[TOC]
欢迎加入地形师茶馆/TerraformersTeaTime!
QQ:878646382
Discord:https://discord.gg/huDkqNBSP4
序章 序言与准备工作
”工欲善其事,必先利其器。“
#0-0 序言
在完成《制作更高更妙的MC地形 WorldMachine基础教程》后,我们发现也是时候需要一部全新的适应当下WorldPainter版本的WP图文教程了,于是笔者决定编纂这部教程。本篇的内容在整个地形创作流程中最基础且最必备,学习本篇教程的内容只需要你有基本的计算机常识即可。
序言仅需以上内容即可,剩余内容大抵都是些非必需的说教,同时我也懒得写了,如有兴趣可参考《制作更高更妙的MC地形 WorldMachine基础教程》这篇的序言部分。
#0-1 软件的下载与安装
WorldPainter需要Java环境才能运行,且为保障WP所有功能正常,你至少需要安装11或更新版本的Java,WP官网提供Java17的下载,所以我也推荐你使用该版本的Java。通常来说,如果你已能正常运行较新版本的Minecraft,上述条件便已经满足。如你尚未安装Java,请在WP官网获取。如下载速度过慢也可以尝试在清华大学开源软件镜像站获取。
WP的安装包可在官网下载,同时我们也在茶馆文件分享站提供分流(不保证版本最新)。可根据网络状况自行选择下载方式。下载完成后运行安装程序,只需根据流程安装。如您实在需要一个汉化版本来辅助学习,可以看看这个版本,请详细阅读文章说明后再下载。
#0-2 常用参数的修改 & 自定义笔刷的安装
进入软件后软件会向你介绍常用功能和分区,稍作了解即可。随后需要你在左上角菜单栏选择Edit-Preferences-Default,将Maximum brush size(最大笔刷尺寸)根据你的计算机性能情况调大,建议值在1000以上(越大越方便,但大笔刷的性能要求也更高)。其余参数为创建地图和导出时的默认参数,根据自身情况修改,也可不改。
笔刷建议使用茶馆笔刷包,需要注意的是,仅经过审核的茶馆内群成员可使用该笔刷包进行商业地形创作,其他要求详见笔刷包协议。如你有进行商业地形创作的需求且不在茶馆内群,请自行寻找合适的笔刷资源,在#0-3中有相应内容介绍。
笔刷包安装方法:左上角菜单栏选择Tools-Open custom brushes folder,将下载到的笔刷包解压在此处。
#0-3 获取常用地形资源的渠道
目前笔刷、树木模型等常用地形资源都可以在PlanetMinecraft搜索到。如果你连搜都懒得搜,文章末尾也为你整理了一些资源。
国外的地形组织The Terraforming Guild主页整理好了这些资源,可以自行前往下载。
茶馆亦有茶馆笔刷包和下午茶树包。
WorldPainter的一个知名的非官方Discord群组内也有丰富的资源。
访问以上网址可能需要一些特定的网络条件,并且使用这些资源前请务必自行查看其许可协议,不看协议产生的侵权责任需使用者自行承担。
第一章 年轻人的第一个地形
这一章节将手把手教你如何在零基础的情况下完成你的第一个地形。
#1-1 创建新的工程
根据图示创建一个新工程,将地形尺寸调整为1024x1024,其余不变。
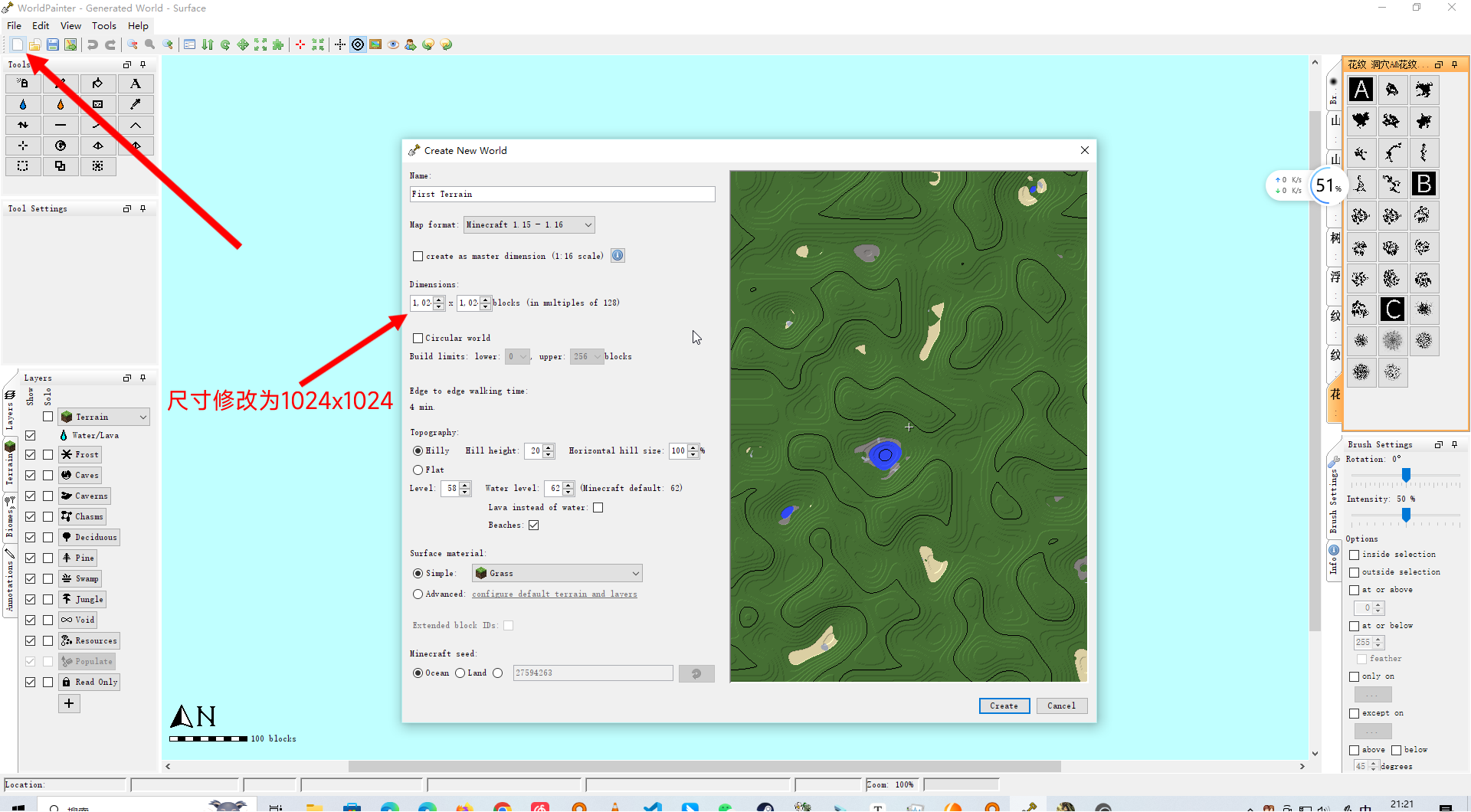
#1-2 绘制地形形体
选择左上角的抬升/降低工具,选择右侧的笔刷,按压鼠标左键,开始绘制地形。时刻注意左下角信息栏,尤其是留意Height(高度),可以有效避免地形顶破天花板。调整右侧笔刷硬度可以让你以更快速度抬升地形。
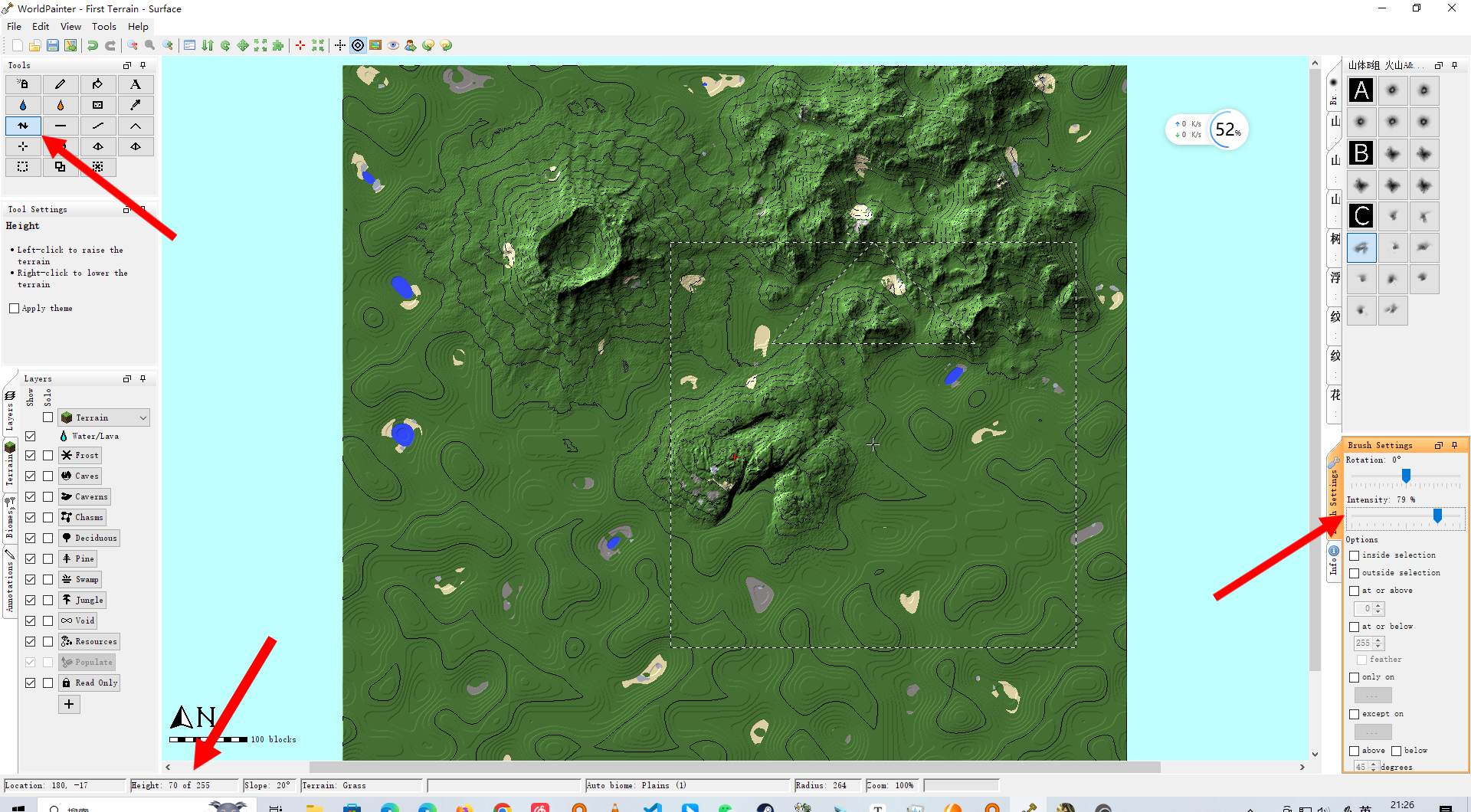
快捷键Ctrl+3可以让你以三维视角预览你的地形(覆盖层将以图层的形式展示,意味着树林等不支持实时预览)。
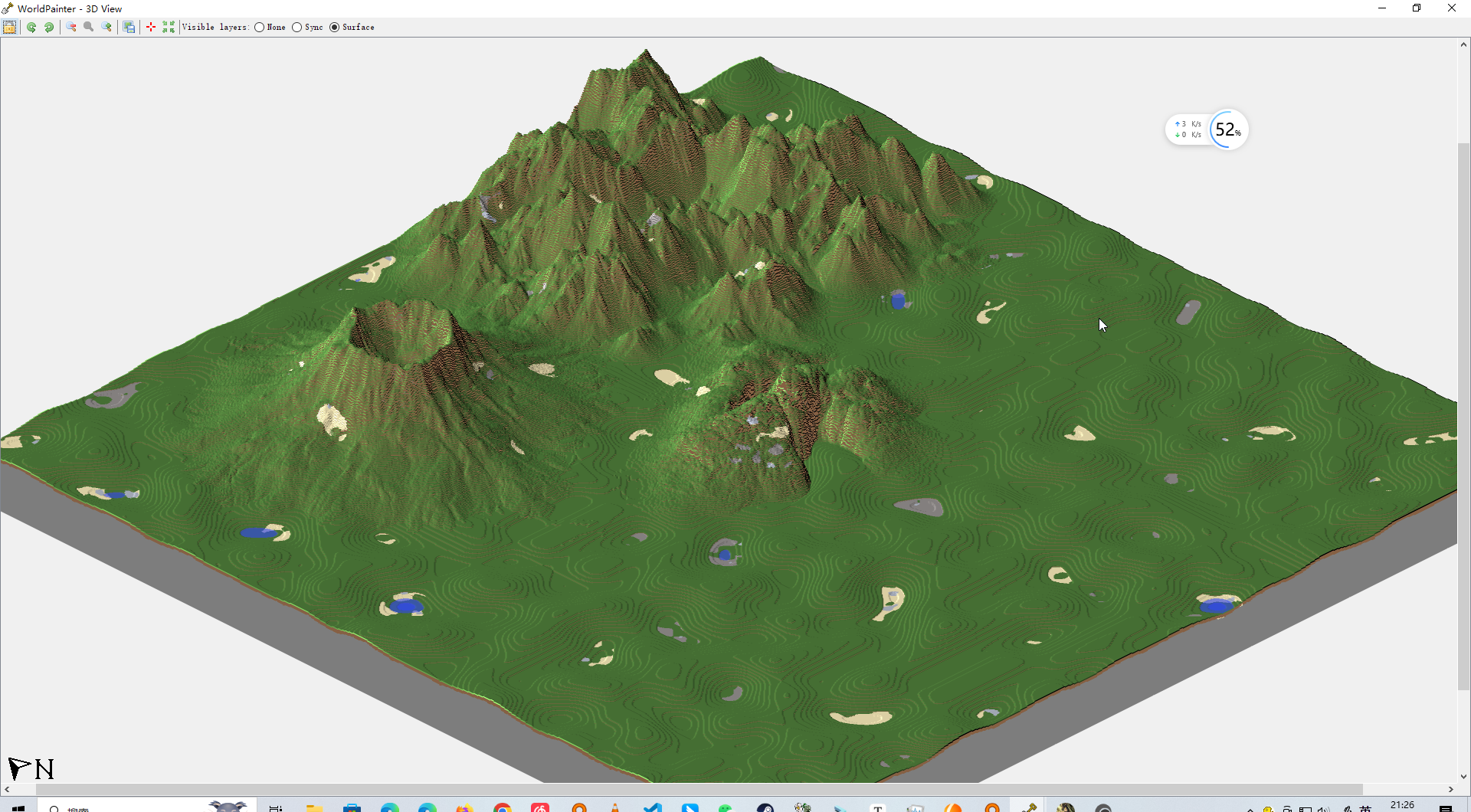
#1-3 进行地表上色
地面上的沙滩乱七八糟的。使用全局操作工具将草坪覆盖全图。
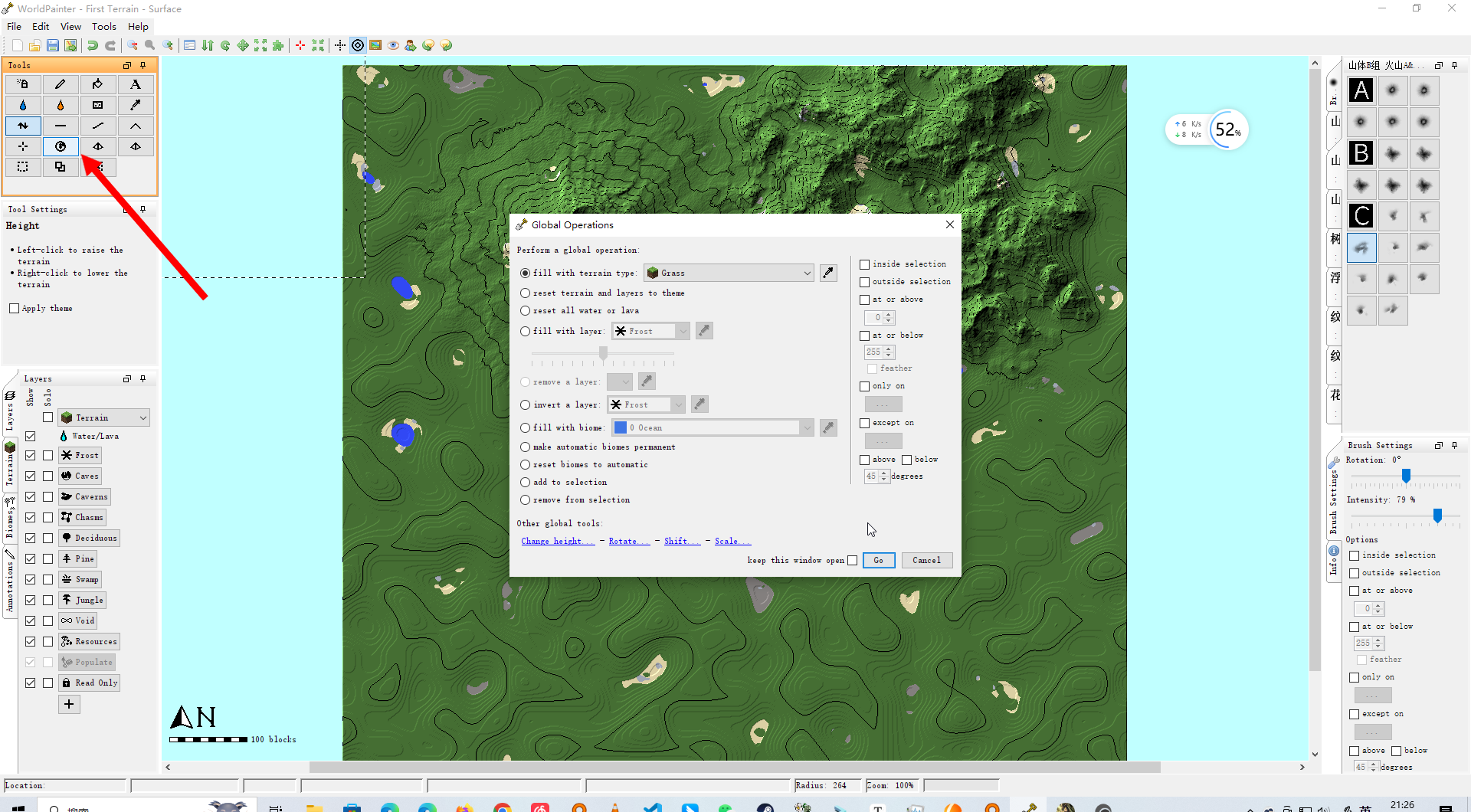
选择抬升/降低工具,通过鼠标右键降低地形,绘制出一个湖泊。笔刷选择任意山脉即可(湖盆可以近似看作山脉倒扣过来)。
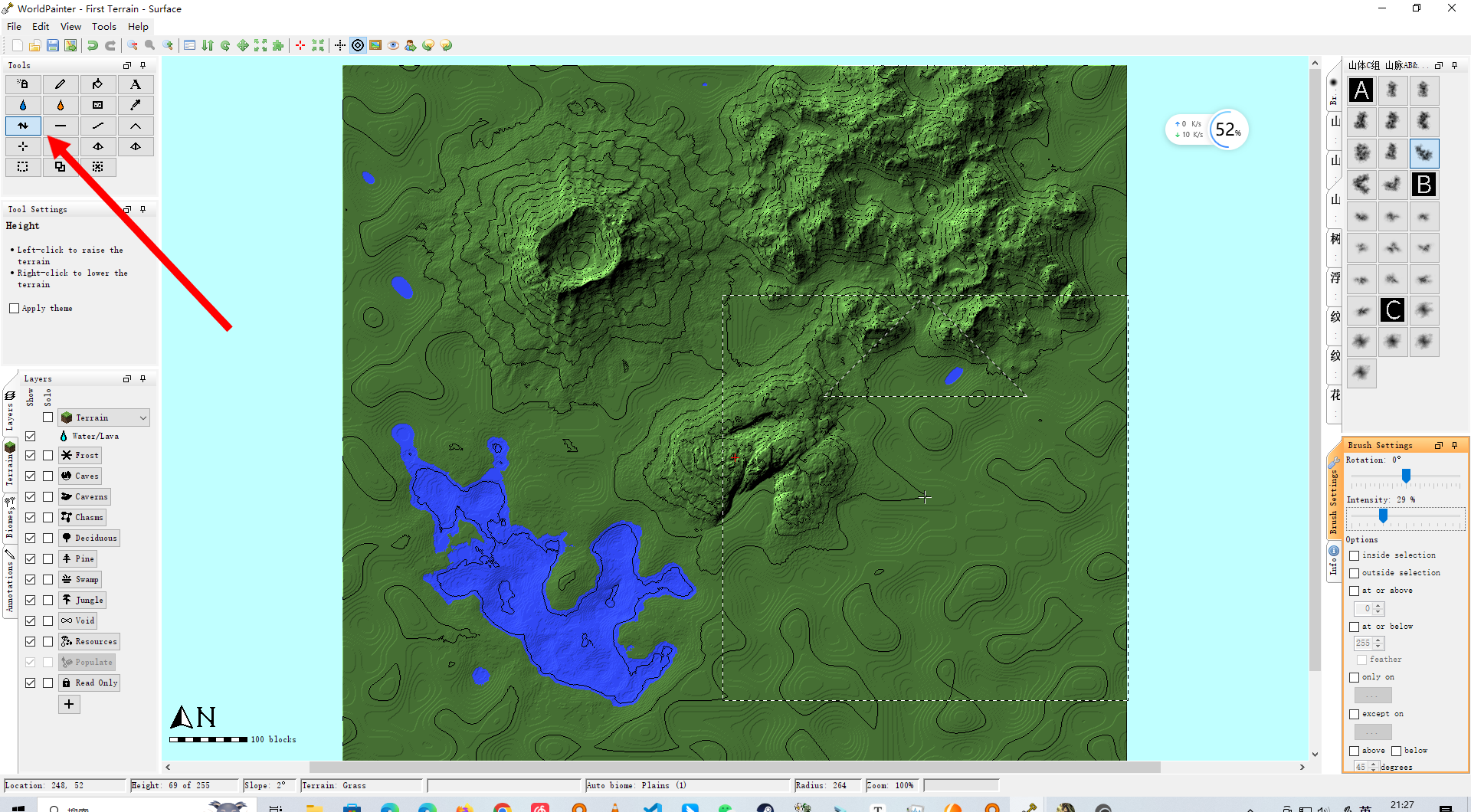
换用喷枪工具,右侧笔刷栏选择实心圆形笔刷,正式开始进行地表上色。在左下角Terrain栏可以选择使用的方块,右下角笔刷设置将笔刷硬度拉满,坡度限制可选择Above 50 degrees(大于50度)刷岩石(Rock),Above 60 degrees(大于60度)刷青色(Cyan)陶瓦,数值可根据个人喜好调整。
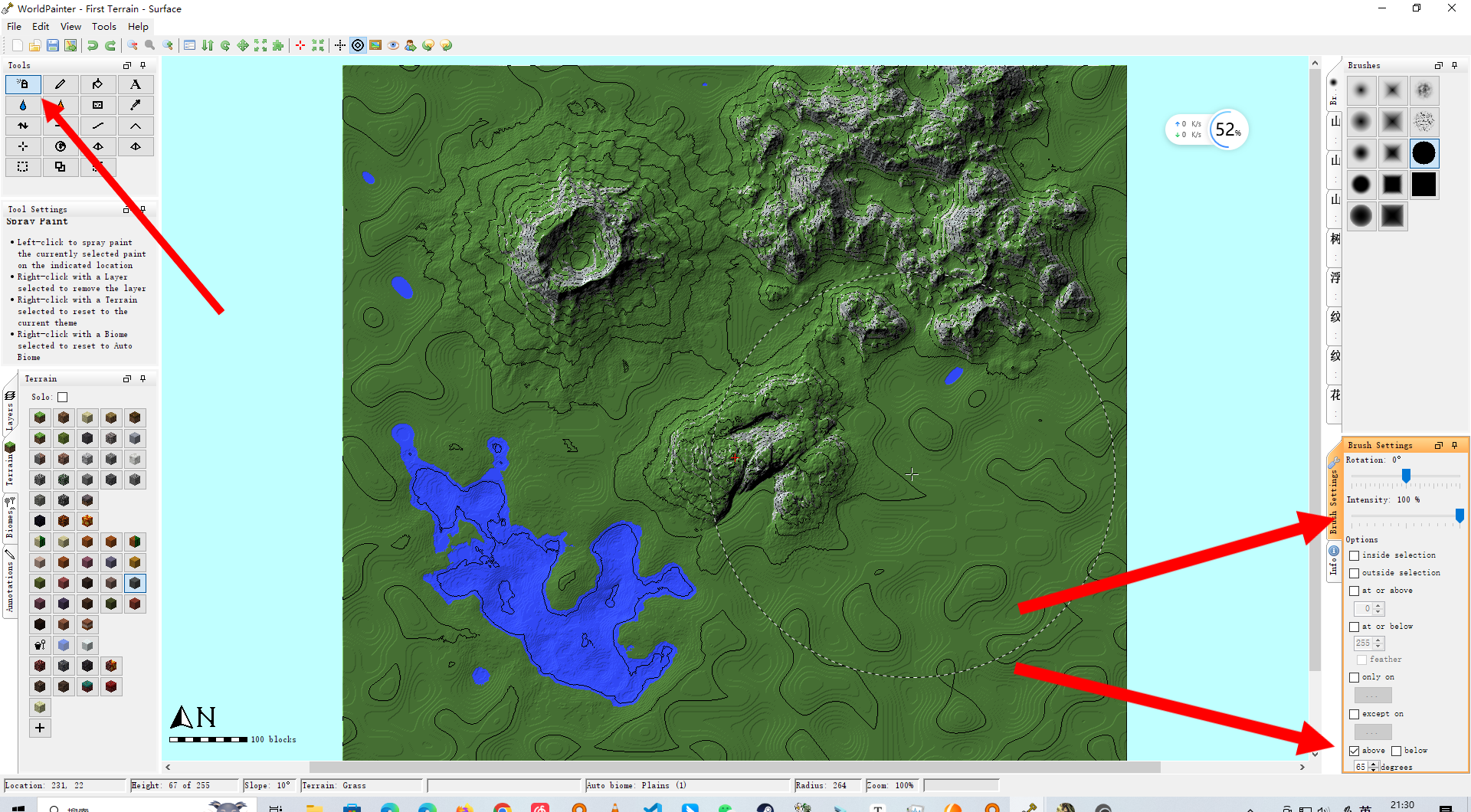
坡度较低处可以尝试刷些苔藓。
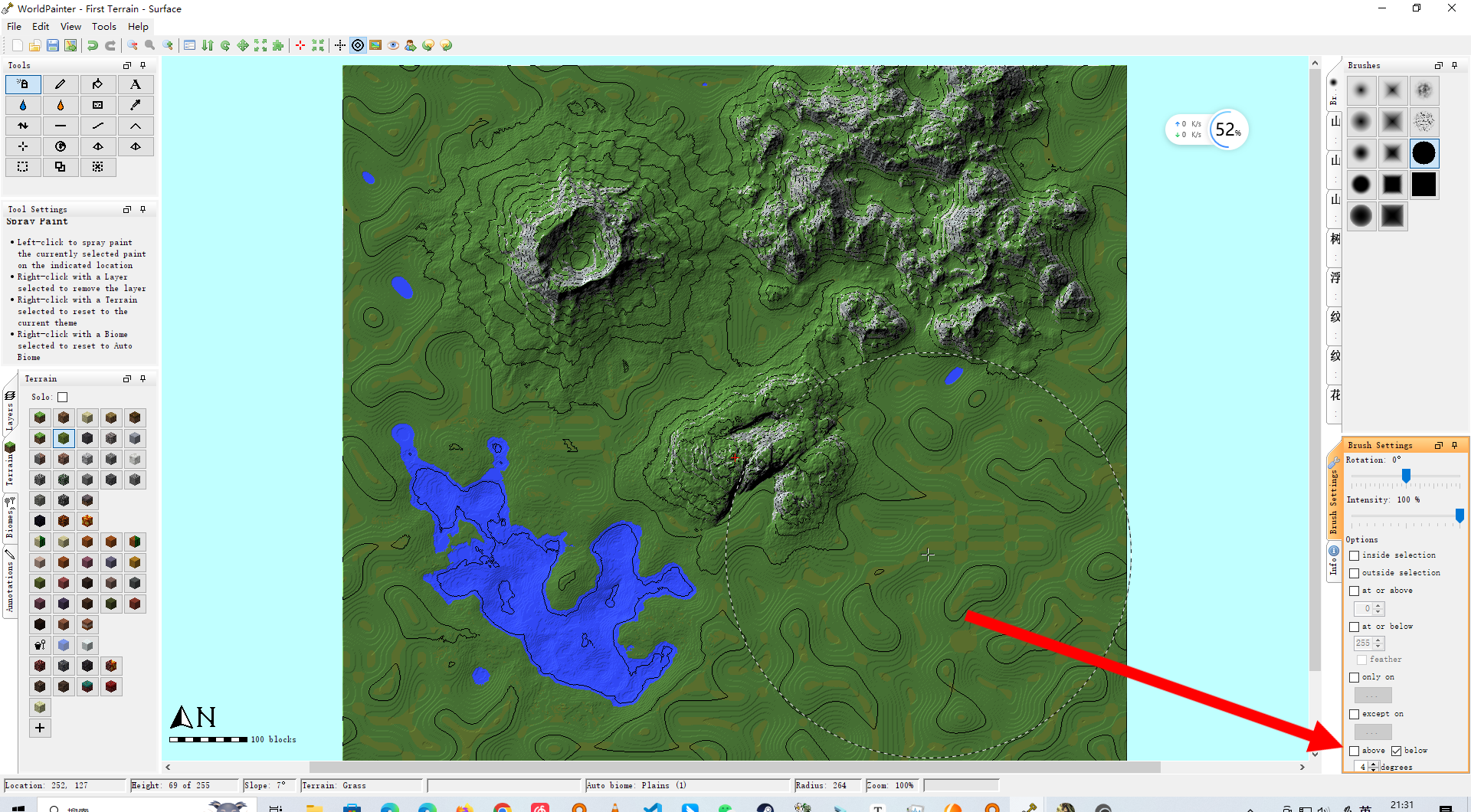
将笔刷调小,在右侧笔刷设置将高度限制打开,围绕着湖泊刷些沙滩。
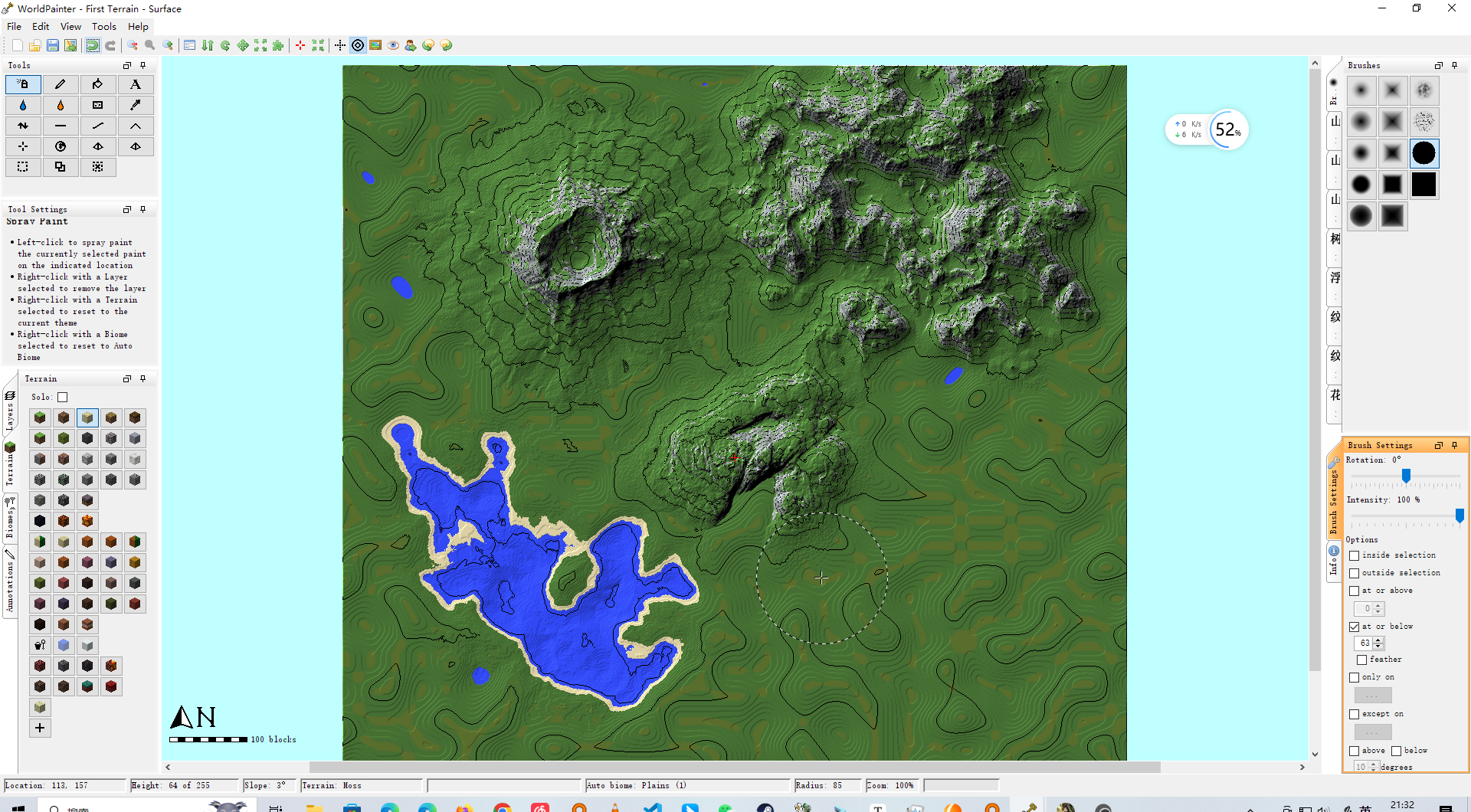
#1-4 添加地表装饰
再次使用喷枪,右侧笔刷栏换用树刷,调整笔刷硬度,坡度限制和仅限于草丛,左侧选择Layer-Deciduous(阔叶林),添加些树林。
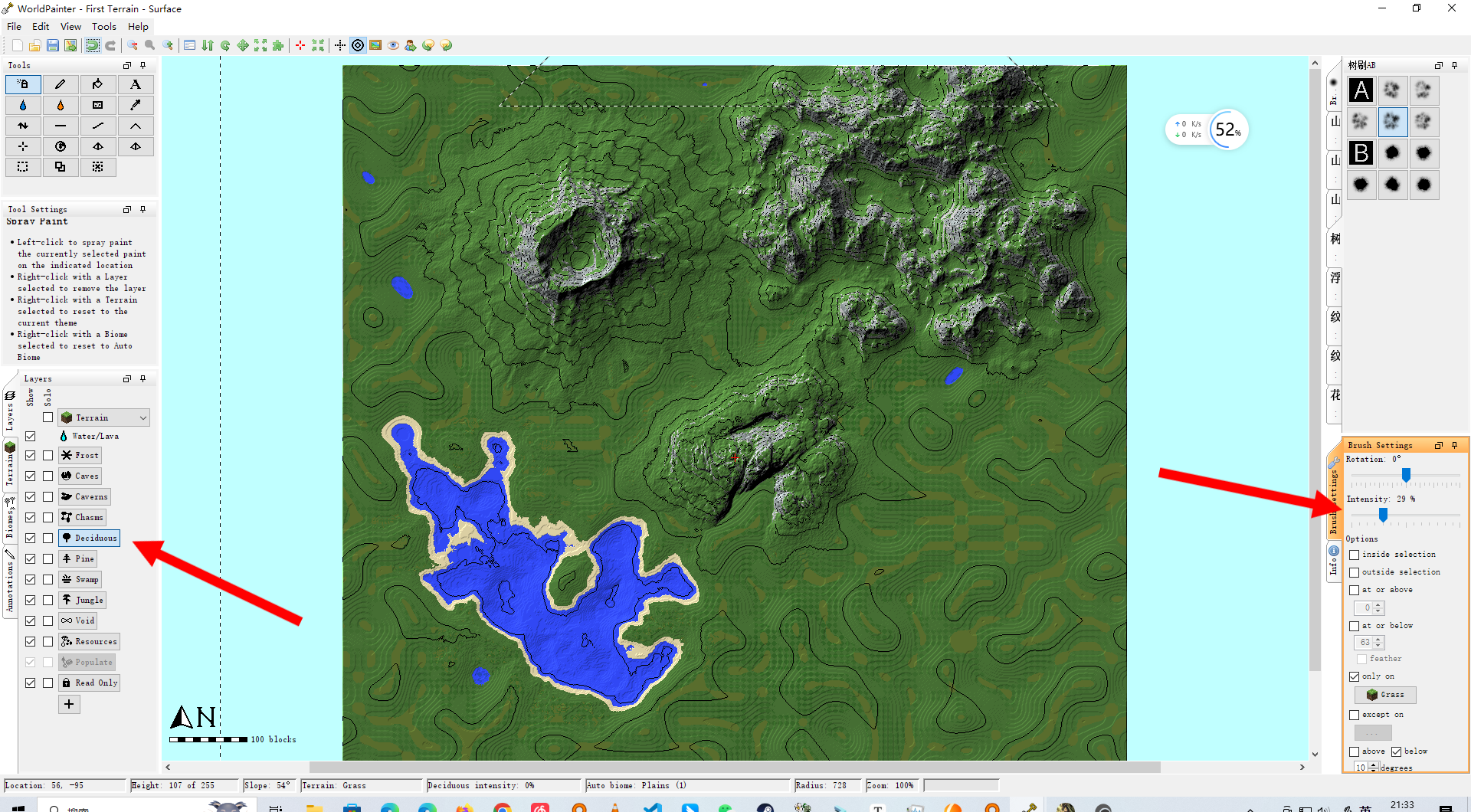
使用岩浆工具为火山口注入岩浆。
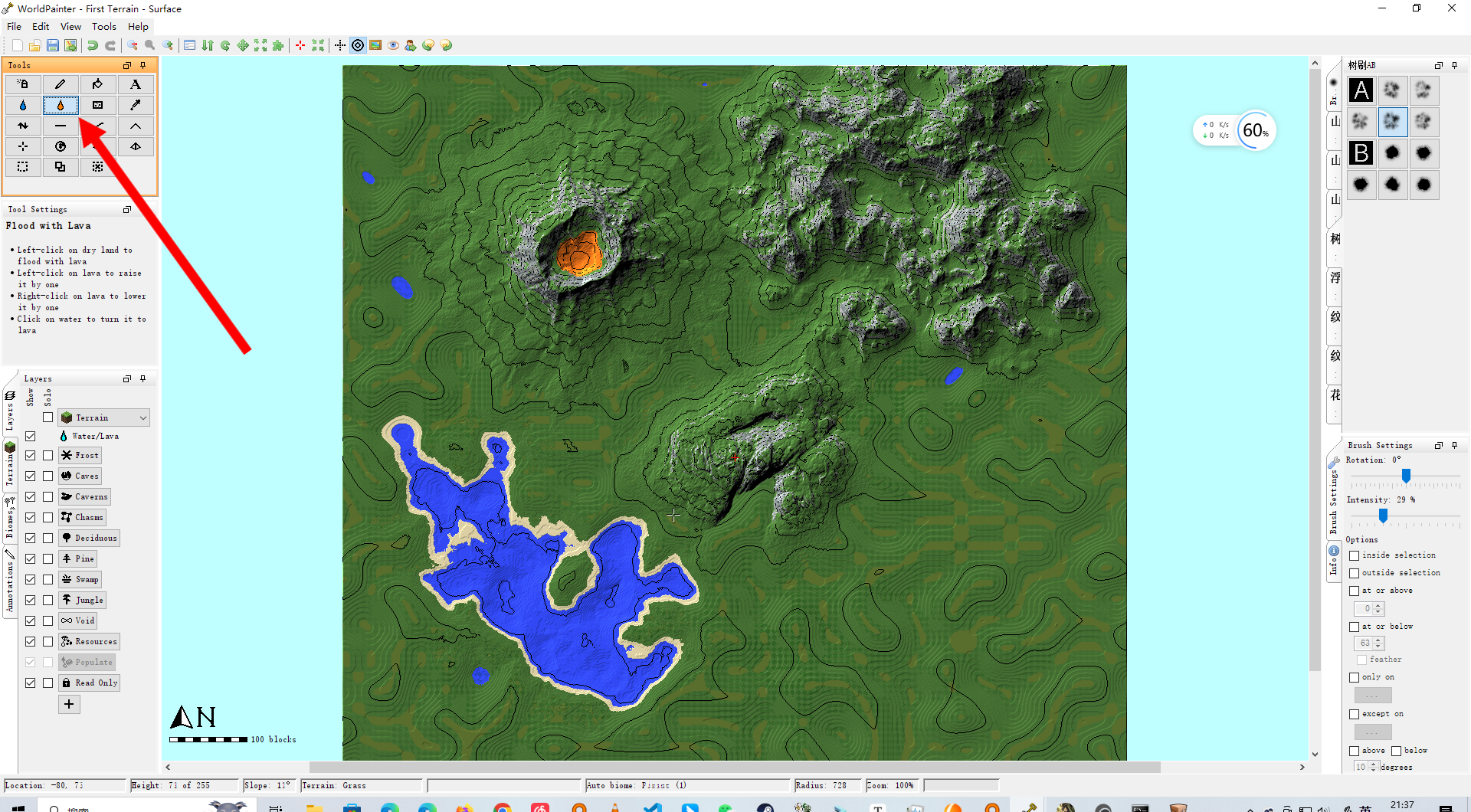
#1-5 导出地图存档
Ctrl+3预览我们的地形,确认没问题后开始导出。
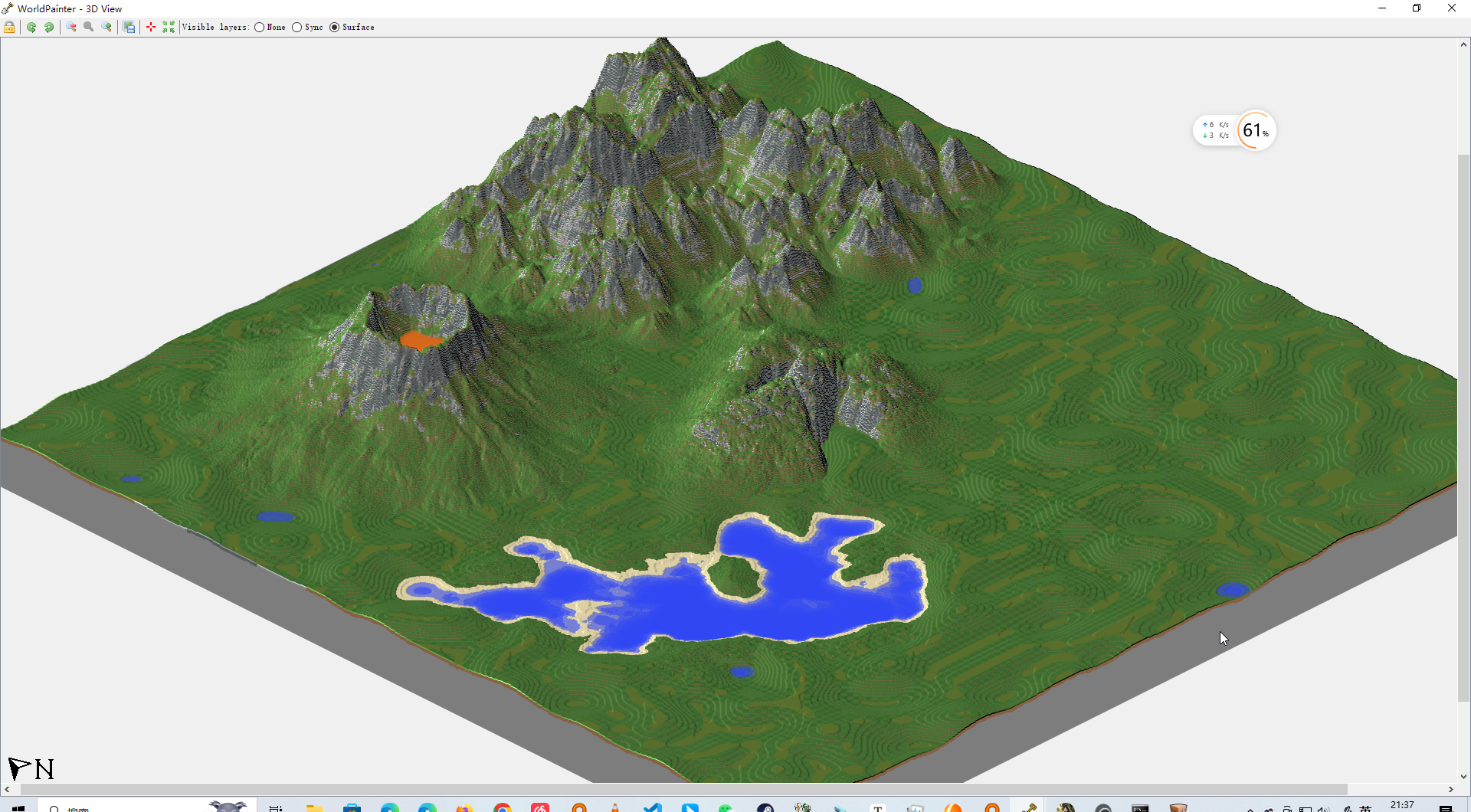
注意务必将Generate structures关闭,选择合适的存档位置。
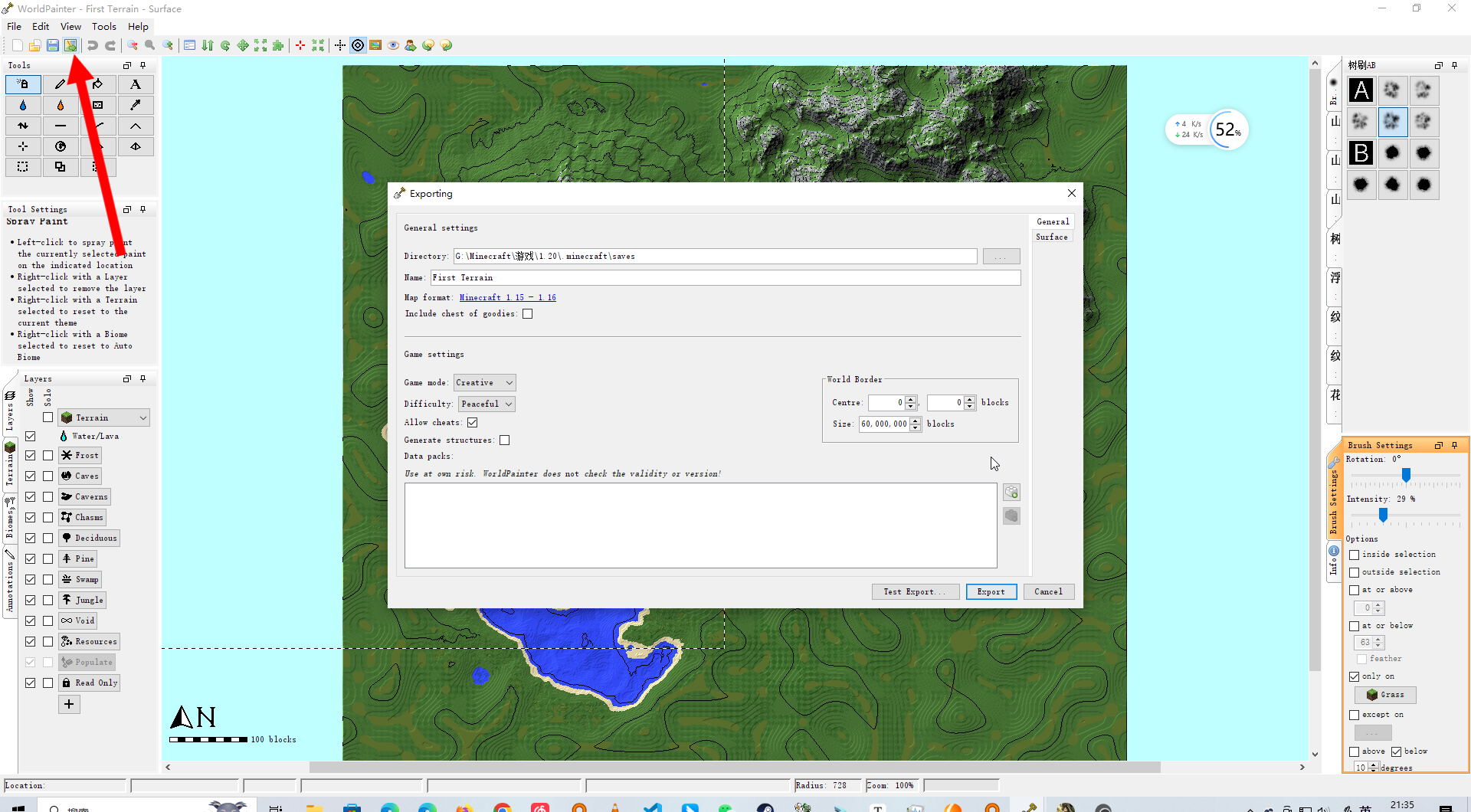
我们就得到了最终的成品地形。我们可以看到这个地形实际上是长了些草的,但我们这个过程并没有刷草,这是因为WP的地表材质grass会自带一些草。而地表材质Terrain栏里的Bare Grass才是纯草方块。
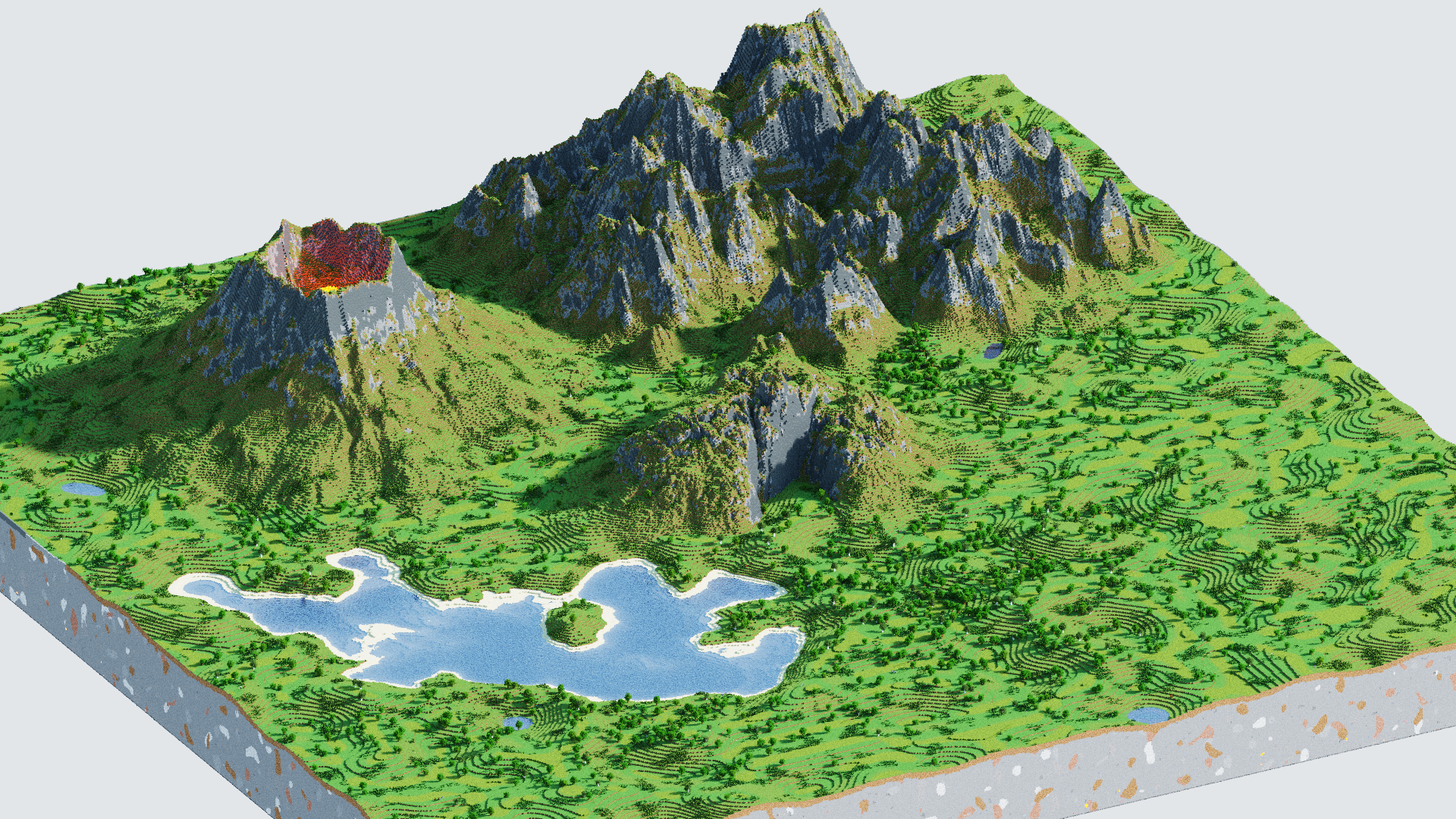
试一试!
根据上述流程制作一个简单地形吧!
示例:https://thingy.top/down.php/098c5c39b945ae321d922ce1d08cd7e7.world
第二章 WP的简易操作
我们已经将WP的地形制作流程过了一遍,事实上我们也已经接触了WP的核心功能。为了进一步学习后续章节,我们需要知道WP需要通过何种按键完成何种操作。该章节内容部分摘编自WP官方文档:https://www.worldpainter.net/trac/wiki/Controls
#2-1 鼠标与键盘
| 操作 |
效果 |
| 左键单击/左键拖动 |
应用当前工具/覆盖层/地形材质 |
| 右键单击/右键拖动 |
应用当前工具的反向模式(适用时)、移除覆盖层或重置地表材质为对应高度的的默认地表材质 |
| 中键拖拽 |
平移地图 |
| 鼠标滚轮 |
将笔刷大小增加或减少10% |
| Shift+鼠标滚轮 |
将笔刷大小增加或减少一格 |
| Ctrl+鼠标滚轮 |
缩放地图 |
| Alt+鼠标滚轮 |
将笔刷旋转15度 |
#2-2 快捷键
标粗部分为强烈建议记忆的快捷键
工具类
| 按键 |
工具 |
| Alt+a |
Flatten(平坦) |
| Alt+f |
Flood(水滴) |
| Alt+h |
Height(抬升/降低) |
| Alt+l |
Fill(油漆桶) |
| Alt+m |
Mountain(山峰) |
| Alt+p |
Pencil(铅笔) |
| Alt+r |
Spray Paint(喷枪) |
| Alt+s |
Smooth(平滑) |
| Alt+y |
Eyedropper(取色器) |
操作类
| 按键 |
操作 |
| Ctrl+d |
查看末地 |
| Ctrl+e |
导出为Minecraft地图 |
| Ctrl+g |
全局操作 |
| Ctrl+h |
查看地狱 |
| Ctrl+i |
导入现有的Minecraft地图(强烈不推荐!!) |
| Ctrl+m |
导入灰度图(疑似无效?) |
| Ctrl+n |
新建工程 |
| Ctrl+o |
打开工程 |
| Ctrl+p |
编辑维度属性 |
| Ctrl+r |
将地图与现有的Minecraft地图合并(强烈不推荐!!) |
| Ctrl+s |
保存工程 |
| Ctrl+Shift+s |
另存为 |
| Ctrl+t |
添加/删除区块 |
| Ctrl+u |
查看主世界 |
| Ctrl+v |
调整描图设置 |
笔刷控制
| 按键 |
效果 |
| - |
将笔刷大小减小10% |
| + |
将笔刷大小增加10% |
| Shift + - |
将笔刷大小减小一格 |
| Shift + + |
将笔刷大小增加一格 |
| Alt + - |
逆时针旋转笔刷15度 |
| Alt + + |
顺时针旋转笔刷15度 |
| Alt + 0 |
将笔刷旋转角度重置为0度 |
| Alt + 3 |
顺时针旋转笔刷30度 |
| Alt + 4 |
顺时针旋转笔刷45度 |
| Alt + 9 |
顺时针旋转笔刷90度 |
| 1 |
将笔刷硬度设置为10% |
| 2 |
将笔刷硬度设置为20% |
| 3 |
将笔刷硬度设置为30% |
| 4 |
将笔刷硬度设置为40% |
| 5 |
将笔刷硬度设置为50% |
| 6 |
将笔刷硬度设置为60% |
| 7 |
将笔刷硬度设置为70% |
| 8 |
将笔刷硬度设置为80% |
| 9 |
将笔刷硬度设置为90% |
| 0 |
将笔刷硬度设置为100% |
视图控制
| 按键 |
效果 |
| Ctrl + - |
缩小 |
| Ctrl + 0 |
将缩放比例重置为100% |
| Ctrl + + |
放大 |
| Ctrl + 3 |
三维视图预览 |
菜单
| 按键 |
呼出菜单 |
| Alt+e |
Edit |
| Alt+i |
File |
| Alt+t |
Tools |
| Alt+v |
View |
第三章 了解WP的各种工具
工具陈列在WP界面的左上角,各种工具的交替使用是完成地形的基础。接下来做的内容基本上等同于汉化了选中工具时的Tool Settings,因为我猜你们百分百懒得看这堆英文。实际上这些内容都是比较显然的,自己建个超平坦图随便画画就能了解这些工具的功能,但万一你太想进步了(懒),半夜在床上没开电脑还想学地形,所以我还是会介绍一下这些工具的基本功能。
如遇工具无法切换的情况,可以尝试狂按左下角Layer栏的任意一个覆盖层。该问题的原因不明,解决方案的原理不明,但就是能解决问题(
#3-0 哪些工具是不能使用的?
实际上这个标题有些夸张了,这些是我个人不推荐使用的工具。
铅笔(Pencil):具有严重的性能问题,很容易导致WP卡崩溃,100%笔刷硬度的喷枪可以作为一个平替。
山峰(Mountain):实际上大多数笔刷都是为抬升/降低(Height)设计的,山峰(Mountain)的效果一般。
#3-1 塑形工具
#3-1-1 抬升/降低(Height)
常用。左键抬升,右键降低。
左侧有个Tool Settings可以勾选的Apply theme,勾选上会根据地形高度自动调整地表材质。没什么卵用的设置,毕竟还是需要后期上色的。
#3-1-2 平坦(Flatten)
常用。使得笔刷范围内的高度趋于鼠标所在位置的高度。
#3-1-3 平滑(Smooth)
常用。使得笔刷范围内的高度趋于笔刷范围内地形的平均高度。
#3-1-4 金字塔/旋转金字塔(Raise Pyramid/Raise Rotated Pyramid)
显然。
#3-2 液体工具
#3-2-1 水/岩浆(Flood with Water/Lava)
常用。
使用水时:左键单击陆地时以该高度为基准灌水,左键单击水时将水面抬升一格。右键单击水时将水面降低一格。作用在岩浆处会将岩浆替换为水。
使用岩浆时类似。
#3-2-2 海绵(Sponge)
常用。
左键擦除该处的水/岩浆。右键将该处水面恢复到创建世界时设置的高度。
#3-3 上色工具
#3-3-1 喷枪(Spray Paint)
常用。
左键单击可将当前选定的地表材质、覆盖层等图层应用到指定位置。
右键单击可移除对应覆盖层,或将地表材质恢复为创建世界时设置的地表材质。
#3-3-2 油漆桶(Fill)
显然。基本用不到。
#3-3-3 文字(Text)
显然。
#3-4 杂项
#3-4-1 取色器(Eyedropper)
显然。
#3-4-2 设置出生点(Spawn)
显然。
#3-4-3 全局操作(Global Operations)
常用。见下图。
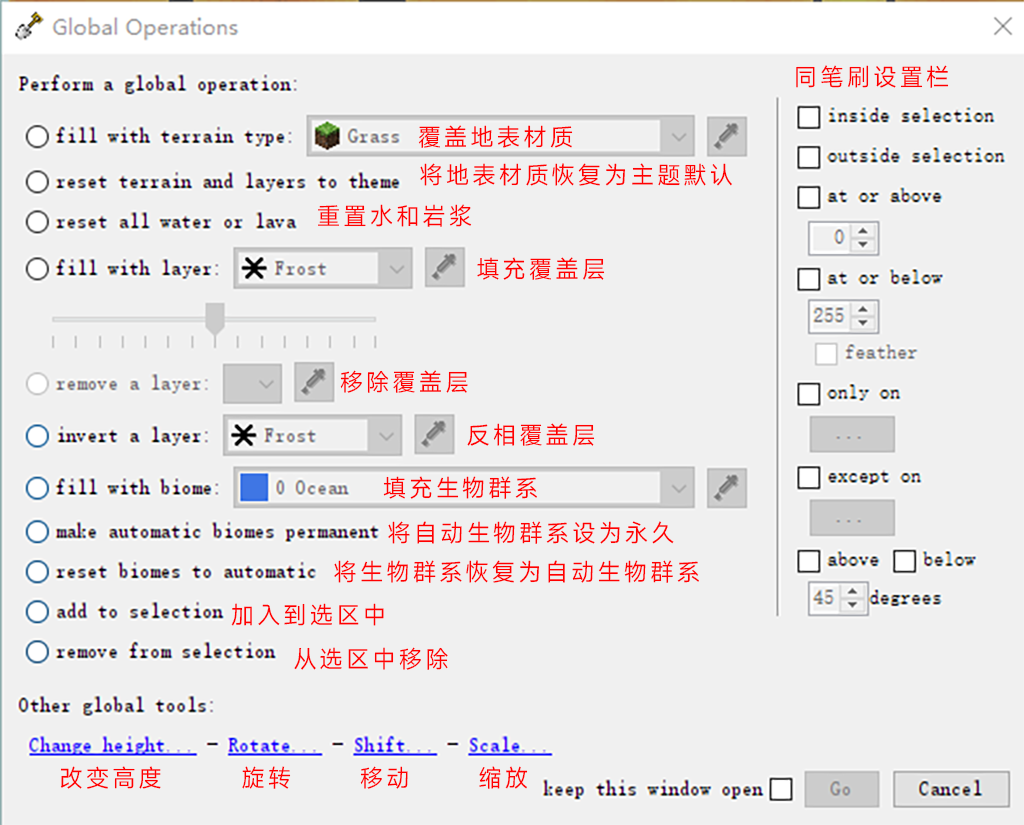
#3-4-4 选区类(Selection)
均不常用。
编辑选区(Edit Selection):左键添加,右键移除。
复制选区(Copy Selection):将选区内容粘贴到另一位置。
清除选区(Clear Selection):显然。
第四章 地形塑形
“多练。”
实际上,WP的塑形相当简单,没有任何花里胡哨的东西,真的就是在画画,因此“多练”才是最重要的。不过,我仍然有一些技巧和注意事项可以分享给你。
#4-1 空间尺度
不同笔刷具有不同的空间尺度。如图所示,山系笔刷的空间尺度就比山脉笔刷大得多,如果他们两个使用同等的笔刷大小进行绘制就会很违和。
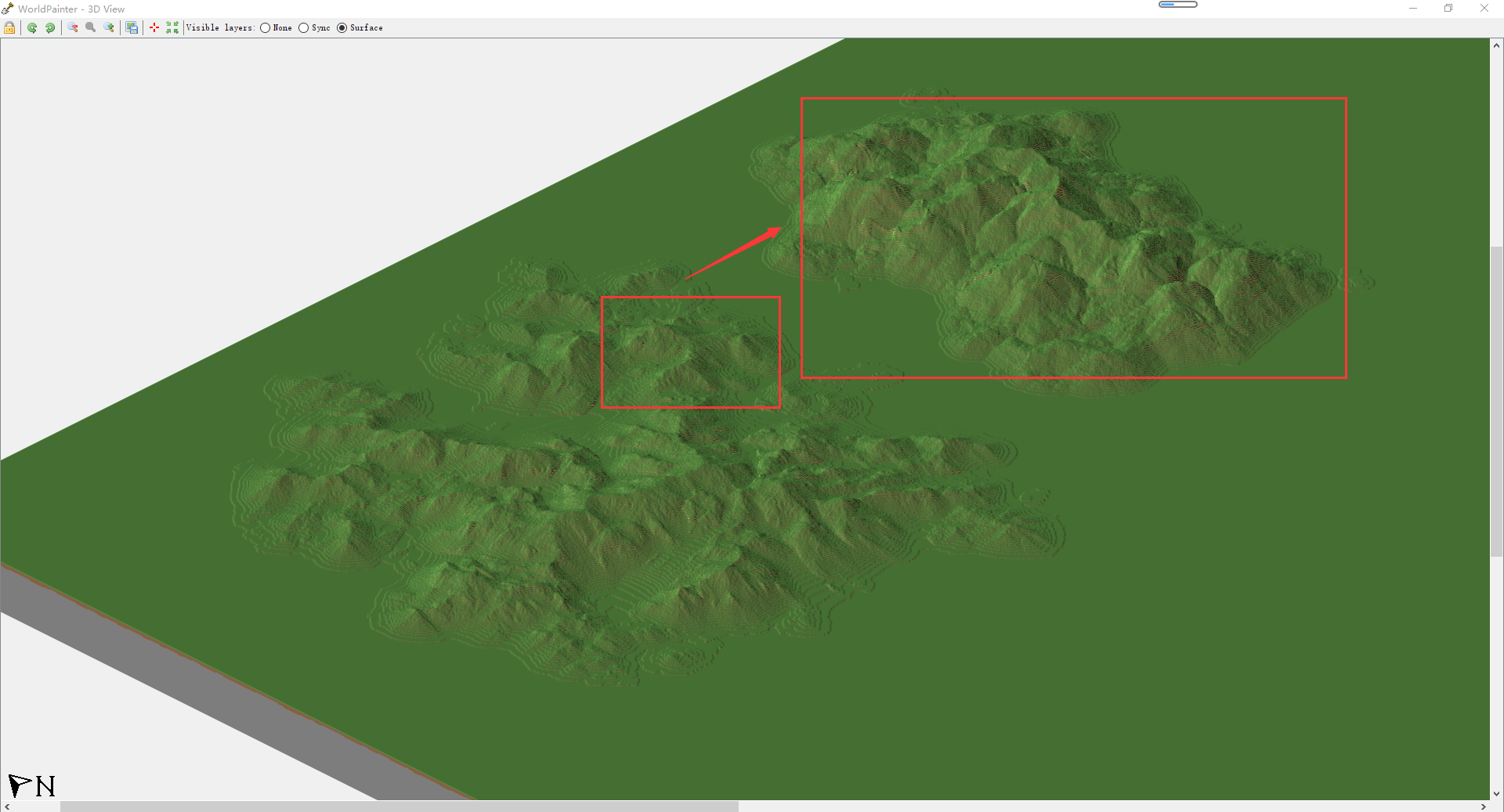
而我们拉小山脉笔刷的大小,用多个笔刷拼凑出一整个山系,这样的空间尺度就会显得合理许多。
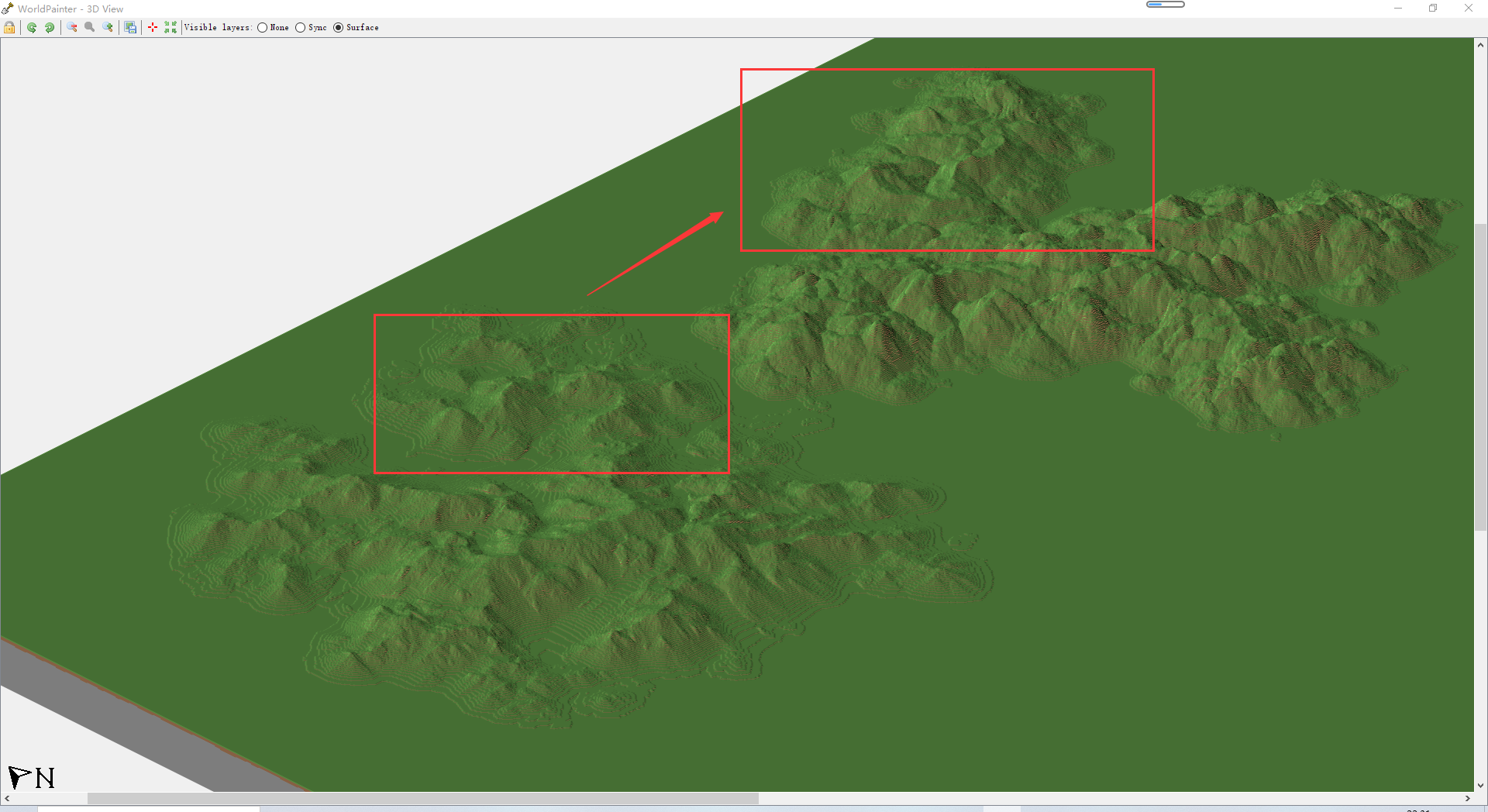
#4-2 笔刷叠加
还是以上面这个地形为例。山系笔刷在制作时,考虑到其大尺度的特性,在笔刷中加入了缓坡。而山脉就不具有这一特性,因此过渡显得比较突兀。我们可以利用笔刷的叠加来自然过渡、添加纹理等。这里以解决下面的过渡问题为例。
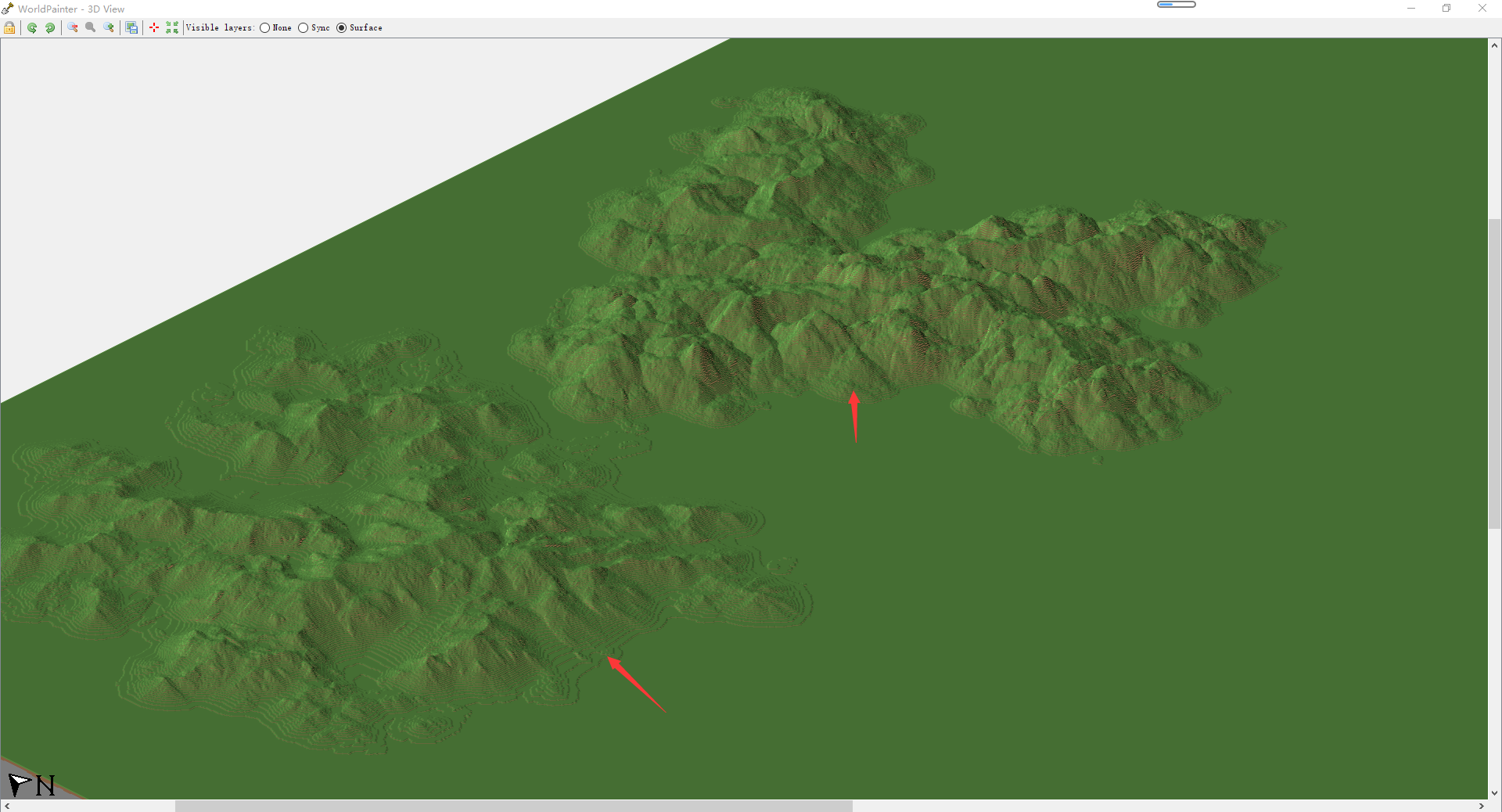
围绕着山体刷一下多重分形,再略微平滑边缘处即可。
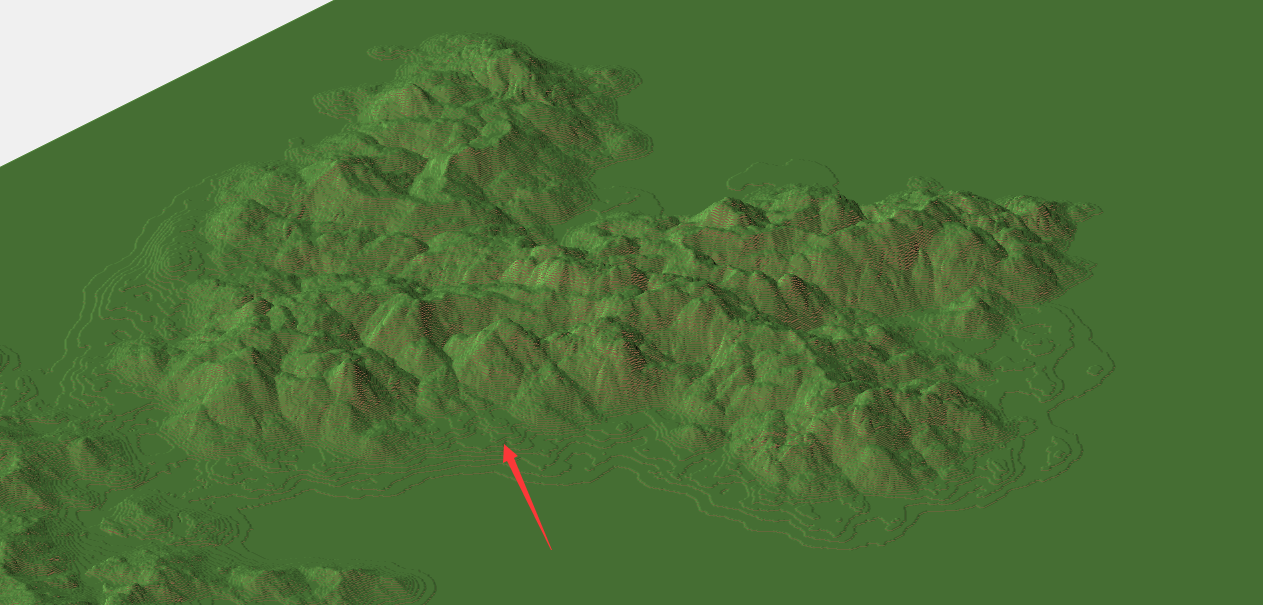
#4-3 三维缩放
这么说显得有点晦涩,其实是非常好懂的事情。我们对一个笔刷进行使用时,笔刷拉大拉小的同时也要注意高度方向的缩放。显然靠上的高度更加合适,而靠下的高度过高了。
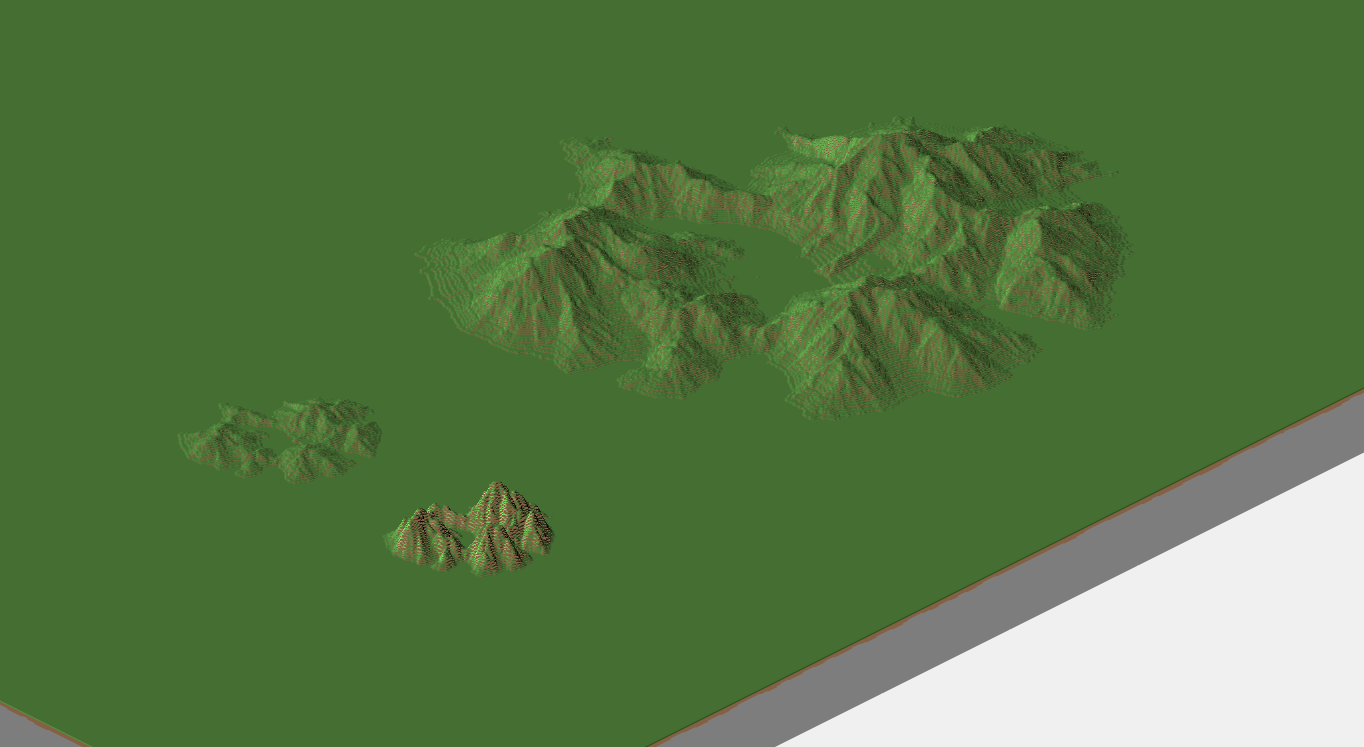
除了左下角信息栏的高度(Height)以外,地形的阴影也能够直观反映地形高度。
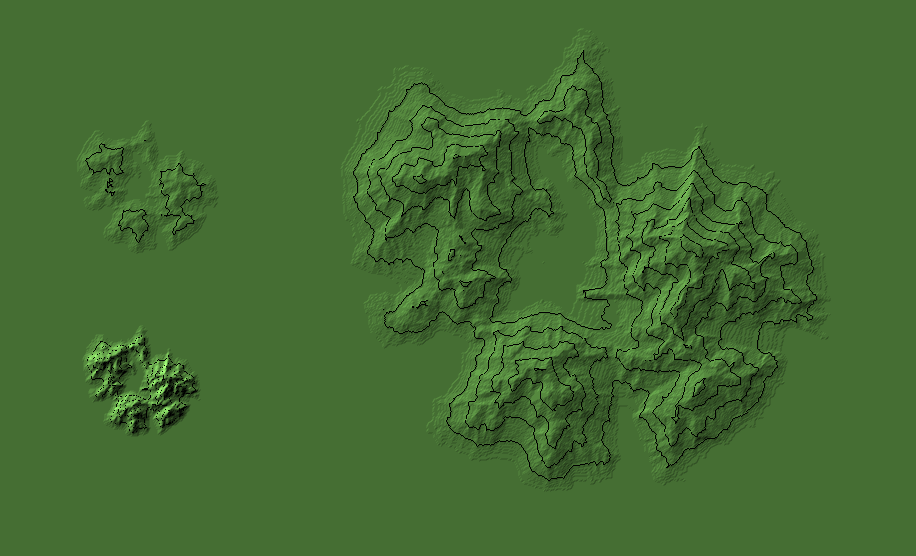
#4-4 避免留白
大平原可以做,但大平原也要有所设计。尽量避免WP自动生成部分的大量保留。左侧是WP自带噪声产生的大圆圈平原,右边是用多重分形点了一下。很显然右边更加适合作为平原。
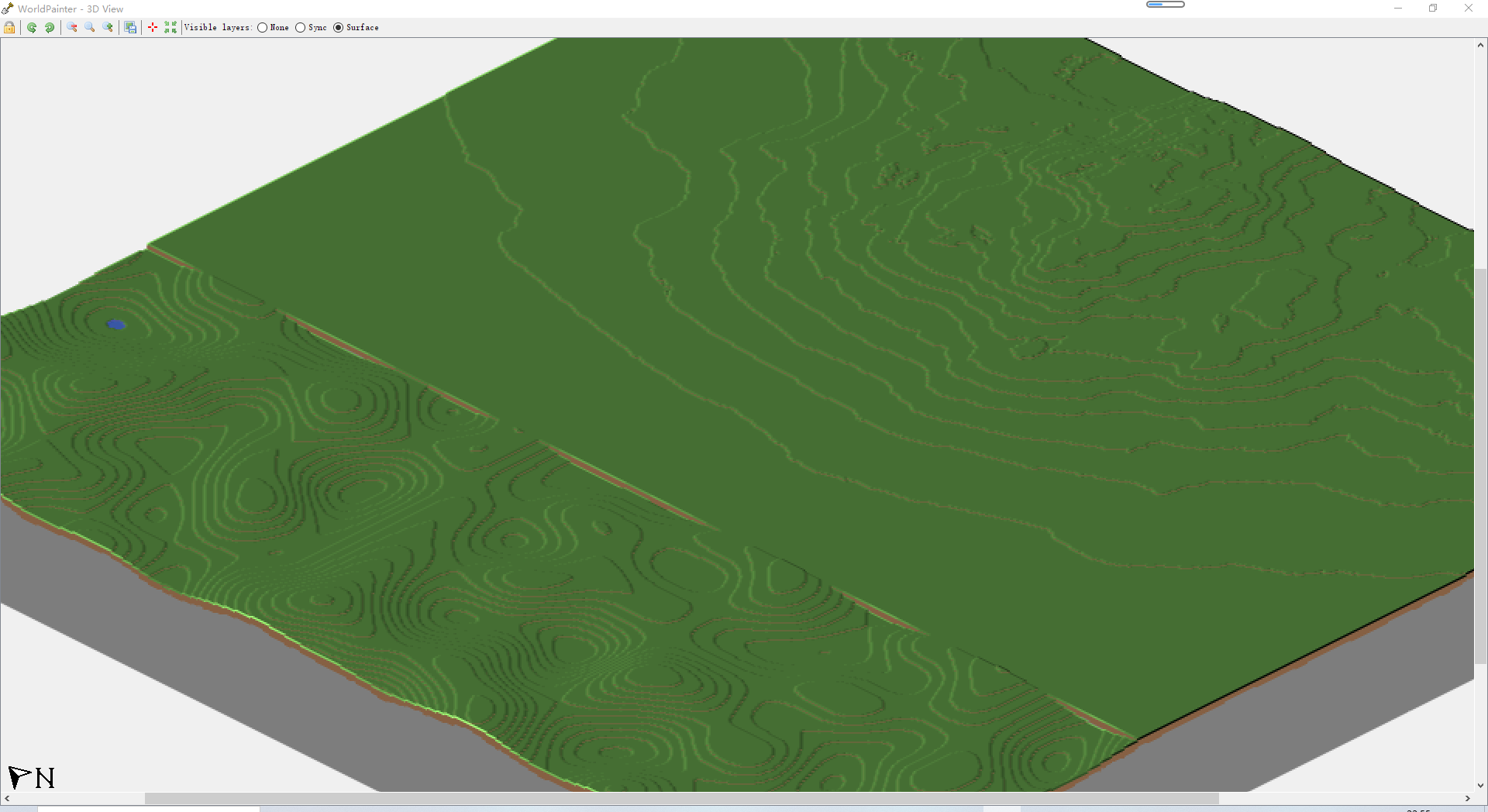
#4-5 山体衔接
只需要两个山体强行贴贴。但需要注意距离的控制。借助撤回功能逐步尝试合理的距离即可。中间偏上下两个距离分别过远和过近,中间偏右比较合适。
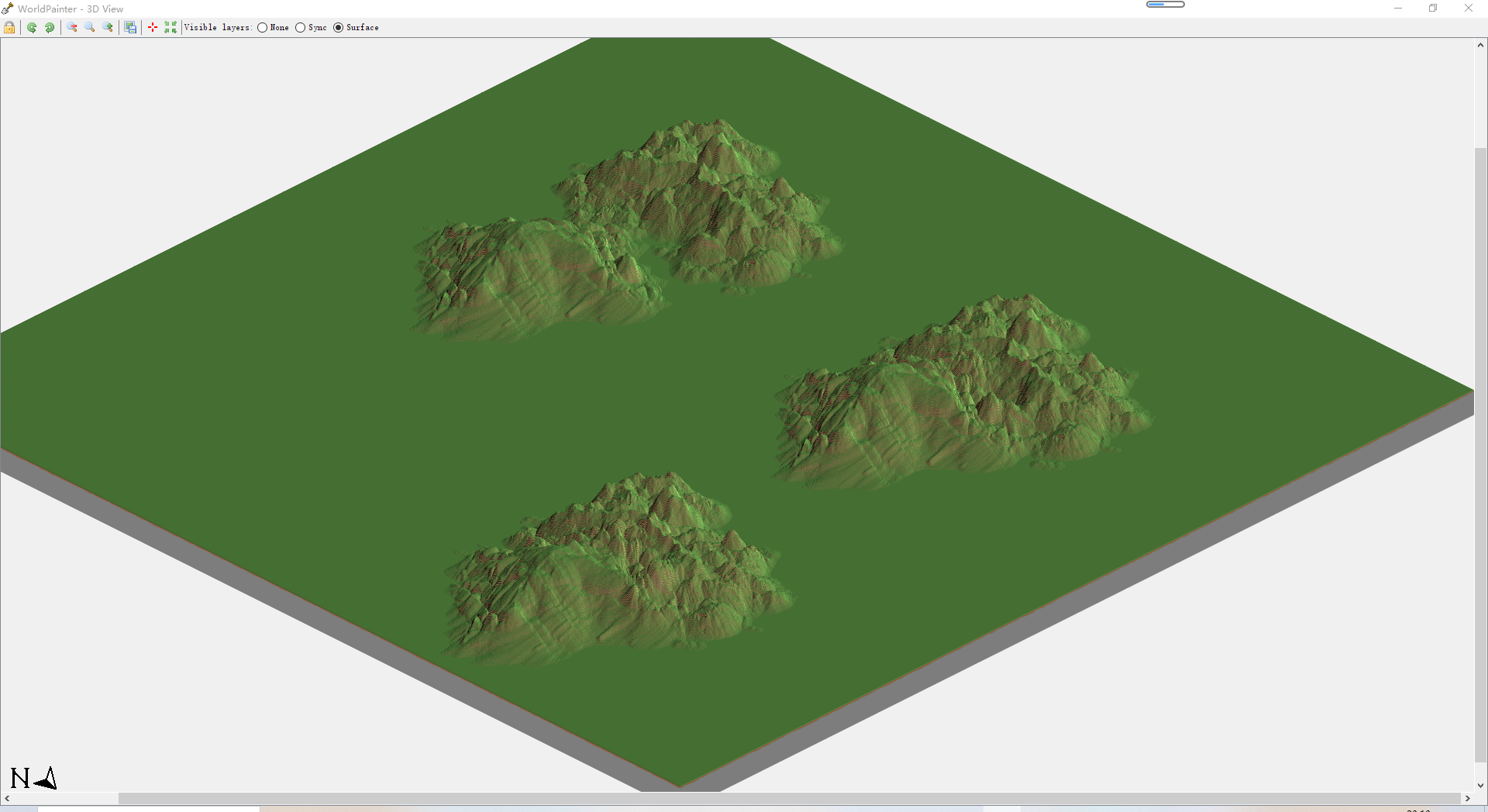
#4-6 散装笔刷
笔刷是可以切开来用的。比如我们只想要这个笔刷的一小部分,另一部分打算拼上另一个笔刷,就可以尝试通过平坦工具进行。
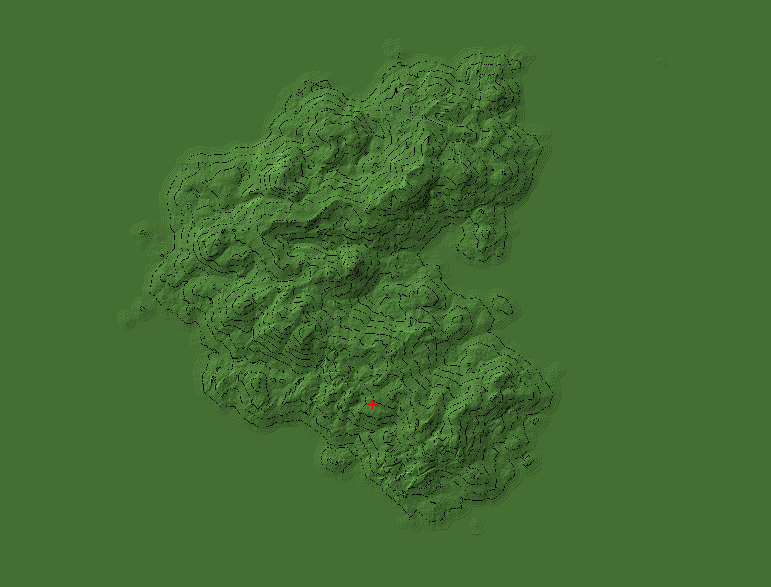
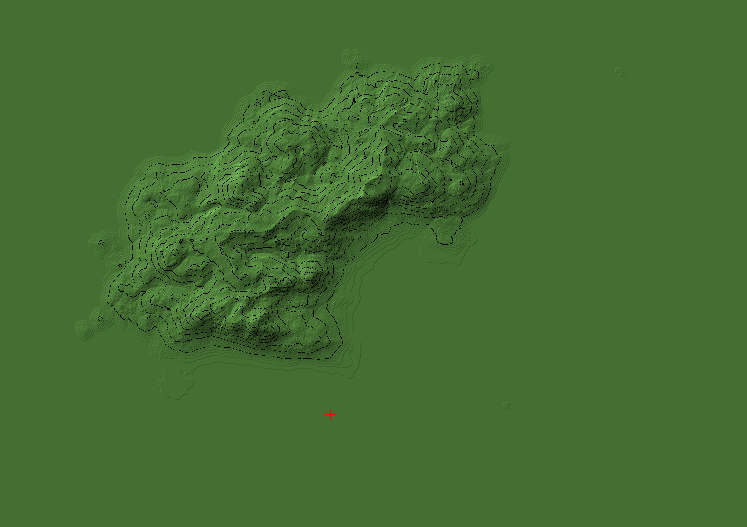
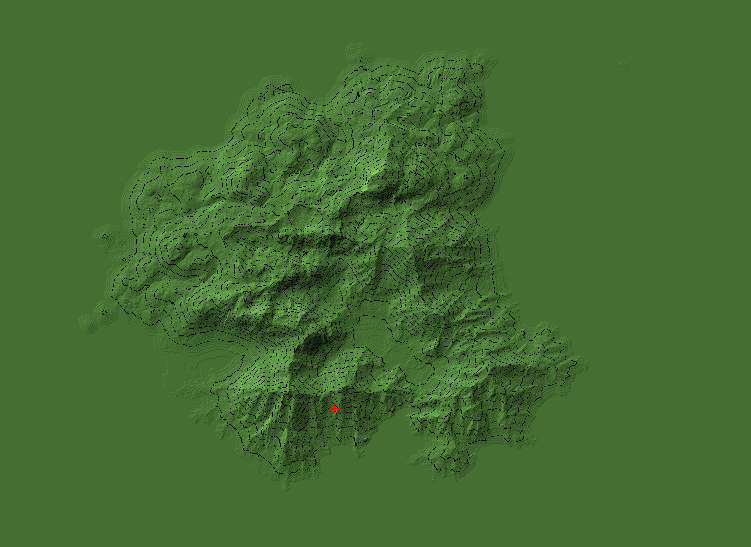
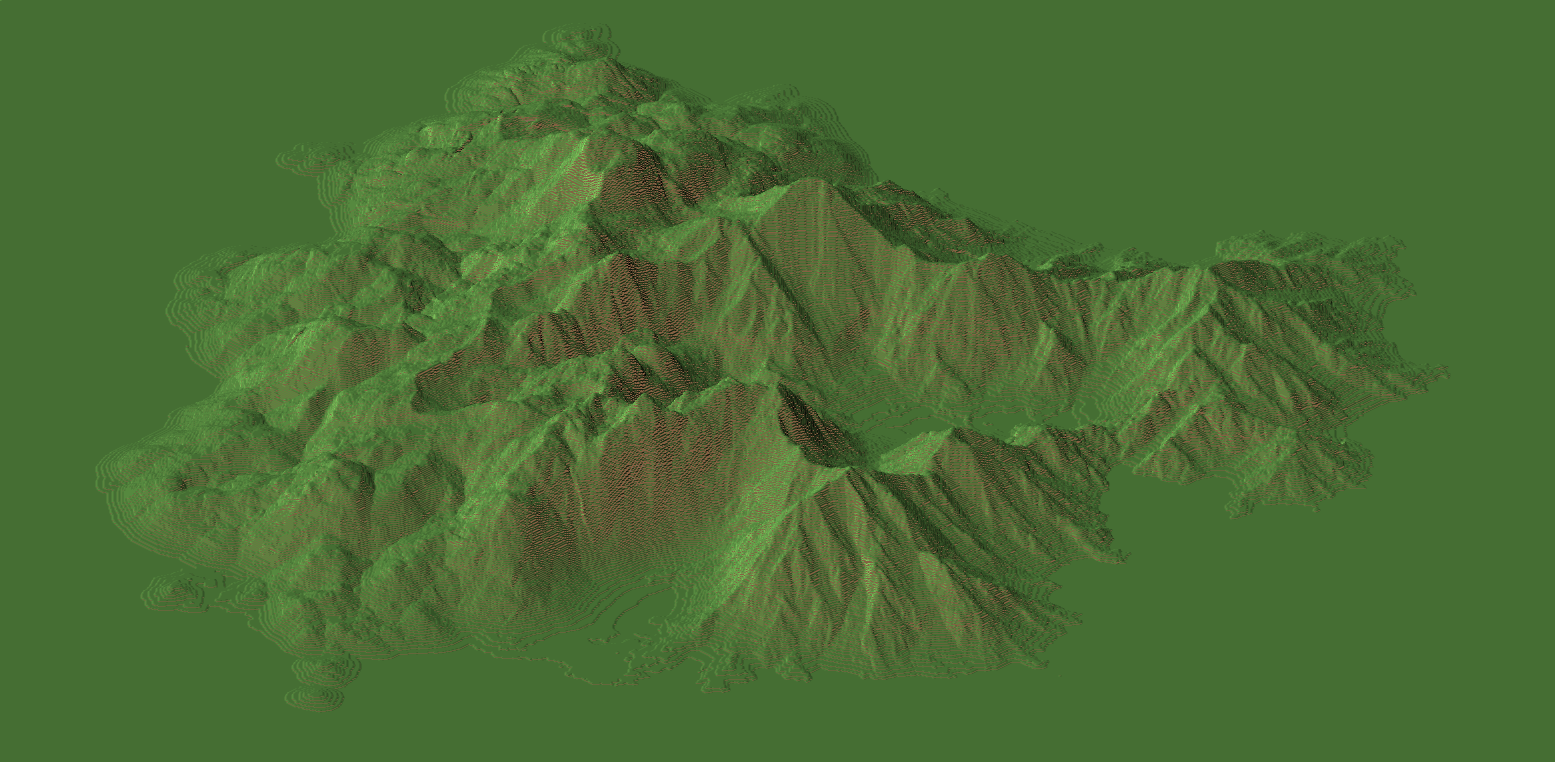
类似的,把一个山劈成中间为峡谷的两部分也是可行的。留作读者自证。
#4-7 需要你关注的一些其他内容
其实前面也提过,作用也很显然,但我不再写一遍你实战肯定想不起来看这些的(
左下角信息栏:高度(Height)、坡度(Slope)
右侧笔刷设置:旋转(Rotation)、硬度(Intensity)
第五章 地形上色/地表装饰
相较于塑形,WP的上色与装饰就复杂许多了。
#5-1 上色与装饰的基础知识
我们的上色与装饰任务基本是靠喷枪工具完成的。推荐上色时使用自带的实心圆形或方形笔刷,装饰时使用圆形或方形渐变笔刷或下载的其他笔刷。
上色需要的是左下角的地表材质(Terrain),装饰需要的是覆盖层(Layers)。生物群系(Biomes)根据自身需要刷就可以,若未刷,WP也会自动填充生物群系。标记层(Annotations)可以辅助我们完成一些复杂的上色任务。本章节只介绍地表材质和覆盖层。
#5-1-1 地表材质(Terrain)
我们从地表材质(Terrain)栏开始介绍。
WP的各种地表材质并不是与MC原版方块一一对应的,比如有Rock(石头与圆石混合),Grass(覆盖草的草方块),Netherlike(地狱风格),Beach(混合沙子、沙砾、粘土,自动覆盖海带)这些地表材质。我们也可以通过自定义功能自行添加地表材质,自定义地表材质可以完成多种方块的噪点、斑点以及分层混合。
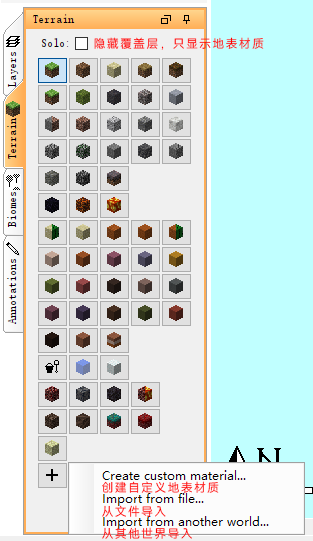
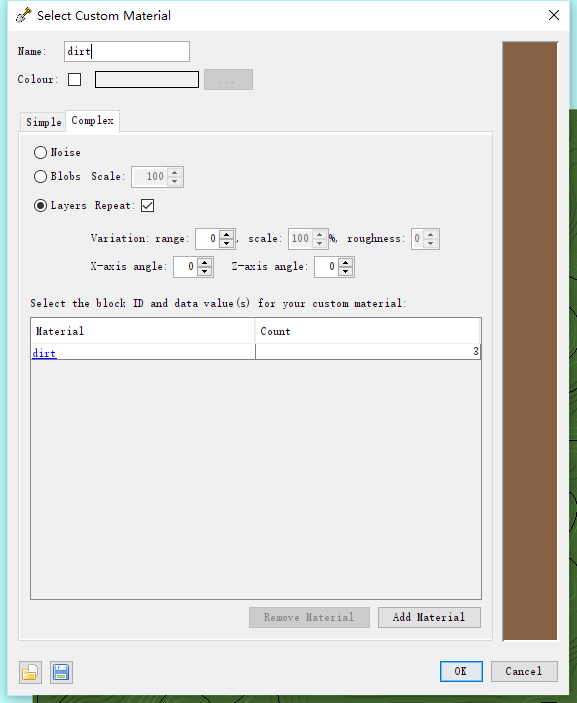
#5-1-2 覆盖层(Layers)
接下来介绍覆盖层(Layers)。
WP有一些自带的覆盖层,都比较易懂。需要特别提醒的是积雪(Frost)覆盖在水上时会转化为冰,地下资源(Resources)导出时默认自动刷上,不需要另刷。而重头戏在接下来的自定义覆盖层上。
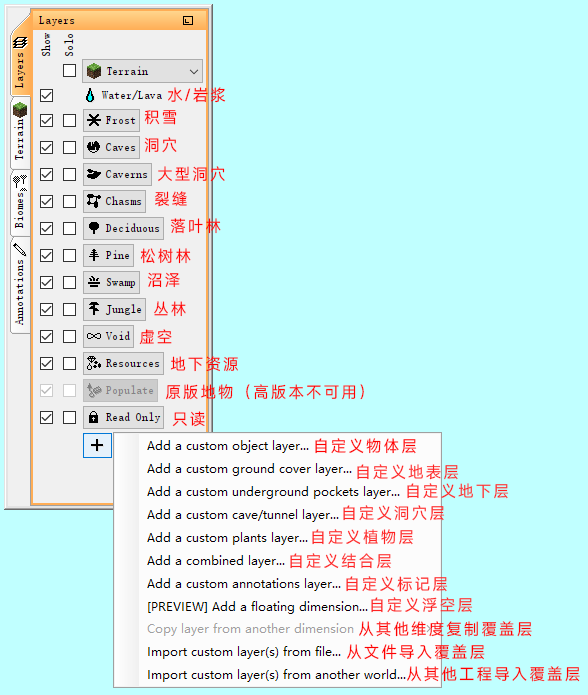
自定义物体层(Custom object layer)可以将模型文件布置在地形上。目前WP支持.bo2, .bo3, .nbt, .schematic, .schem这些模型文件。获取方式见#0-3 获取常用地形资源的渠道。
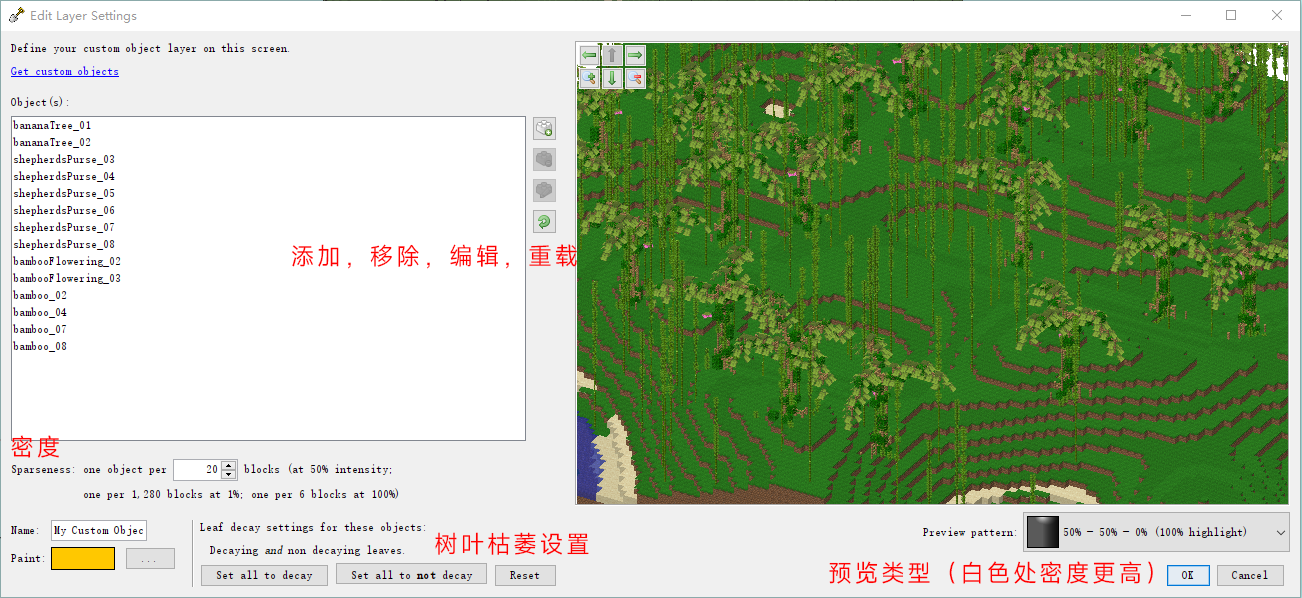
双击列表中的模型文件可对单个模型属性进行编辑。
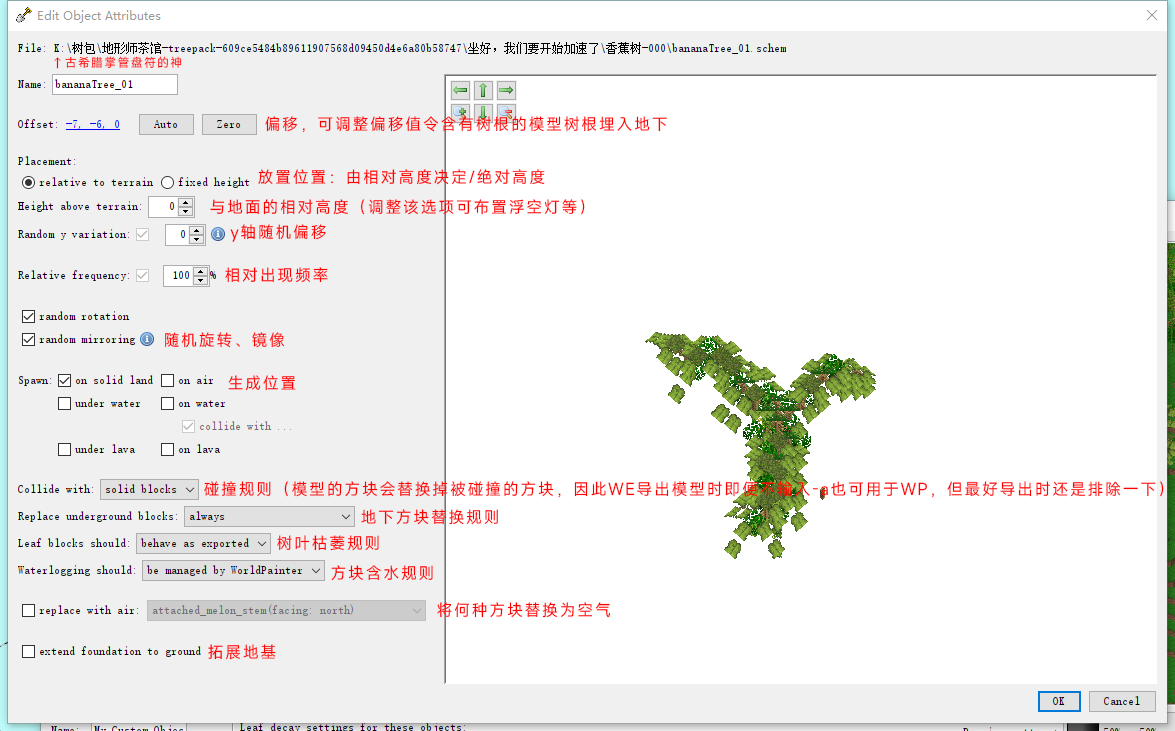
自定义地表层(Custom ground cover layer)可用于在地表添加一些方块覆盖,可以看作是更高级的地表材质。最常用的用途是做河流。如图所示是一种常见的河道配置。
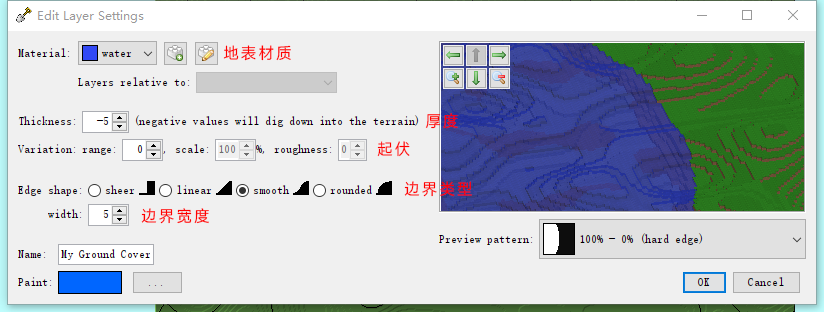
自定义地下层(Custom underground cover layer)可以在地下刷矿物时使用。不常用。
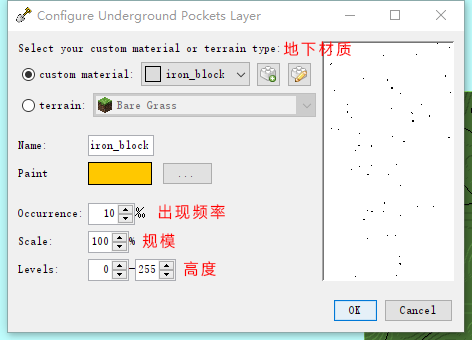
自定义洞穴层(Custom cave/tunnel layer)功能及其强大,同时操作也较为复杂。建议对地形制作有较大需求,想成为一名真正的地形师的读者学习。
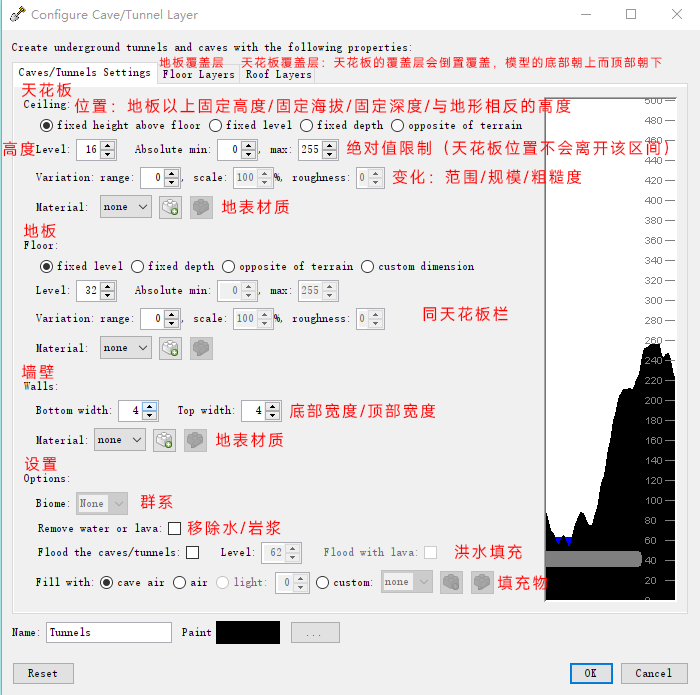
下面是一个修改案例,向读者解释这些参数。我们对地板选择了固定海拔,地板高度在16,可以看到右侧地板海拔平均值在16,通过变化(Variation)参数使得地板在16这个平均值的基础上上下起伏。天花板选择了地板以上的固定高度30,于是天花板平均在30+16=46的位置,变化参数同理。墙壁的底部和顶部分别对应了宽度为10和16的过渡距离。勾选洪水选项,调整水平为18,将水调整为岩浆,于是产生了高度为18的岩浆湖。移除了洞口上方的水和岩浆避免了水流下来变成黑曜石。最后在适当修改地表材质和天花板、地板的覆盖层就是一个合格的岩浆湖了,笔者此处没有展示,留作笔者自证。
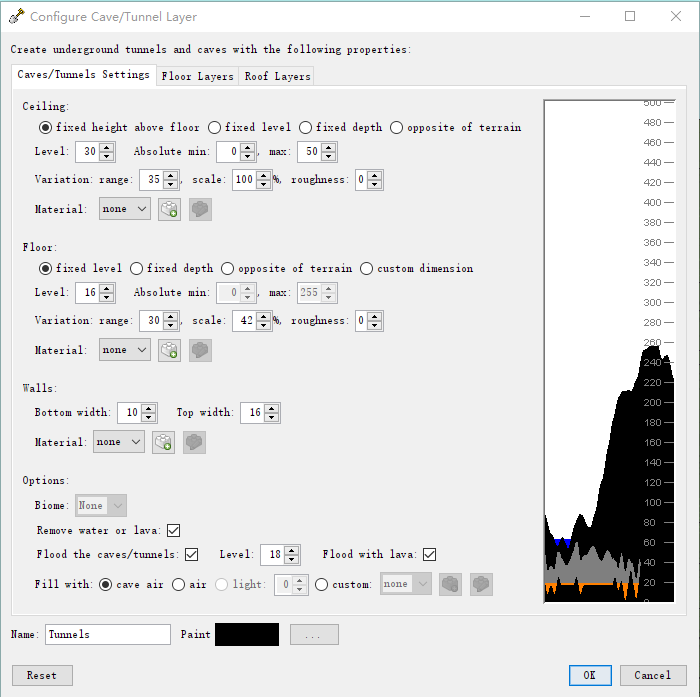
最后附一张笔者在蓁洲这张地图实战洞穴层的效果图,笔者能力有限还请见谅,相信读者可以结合所学达成更好的洞穴效果。

自定义植物层(Custom plants layer)用于在地表添加各种小型植物,如草、蕨、花等。两个选项分别控制是否将农作物下方方块替换为耕地和是否仅刷在合法方块上。
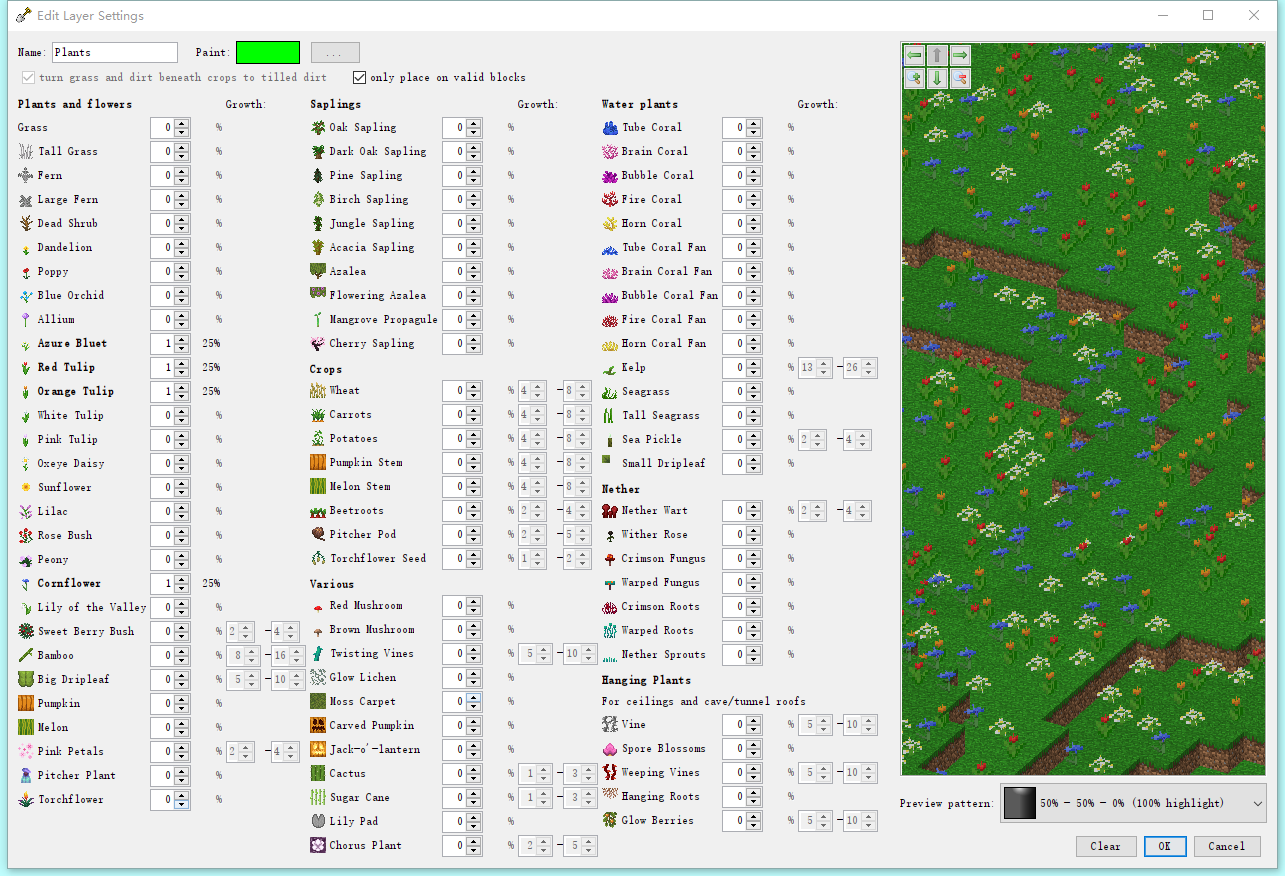
自定义结合层(Combined layer)顾名思义,可以将地表材质、生物群系和覆盖层合并在一起。不常用。
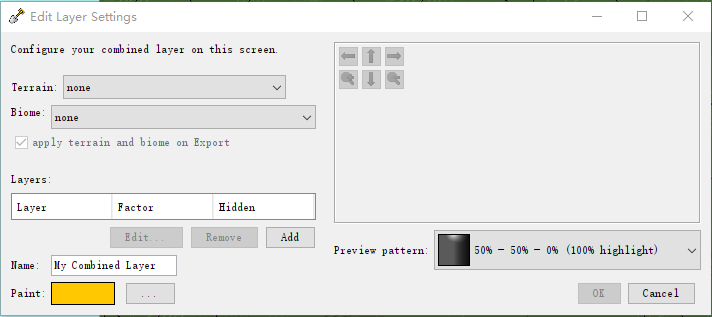
自定义标记层(Custom annotations layer)与自带标记层功能一致,不再赘述。
自定义浮空层(Floating dimension)功能及其强大,同时操作也较为复杂,且目前尚未完全开发完毕,但已展现出极大潜能。建议对地形制作有较大需求,想成为一名真正的地形师的读者自行摸索,在该功能正式完成前本部分内容暂且省略,仅附一张笔者的测试图供读者了解其效果。

#5-1-2 二值化图层与常规图层
Worldpainter中的图层分为二值化图层与常规图层。二值化图层例如积雪、自定义植物层、虚空层等,对一个方块只存在刷上了和没刷上的区别,使用喷枪绘制时会根据笔刷的形状来确定这一点刷上的概率。常规图层例如落叶林层、自定义物体层等,对一个方块存在不同的密度,使用喷枪绘制时会根据笔刷的形状来决定这一点的图层密度。最下方的信息栏对二值化图层会显示true和false的状态,而对常规图层则显示该点的intensity。
#5-2 遮罩控制
WP实际上没什么遮罩可言,这里说的是右侧笔刷设置栏的各种限制。最常用的是坡度(degree)限制,坡度可以解决绝大部分上色任务,如下图就展示了在55度以上绘制岩石(Rock),65度以上绘制三废岩(Stone Mix)的效果。配色仅作一个参考,具体采取什么配色可根据个人审美来。
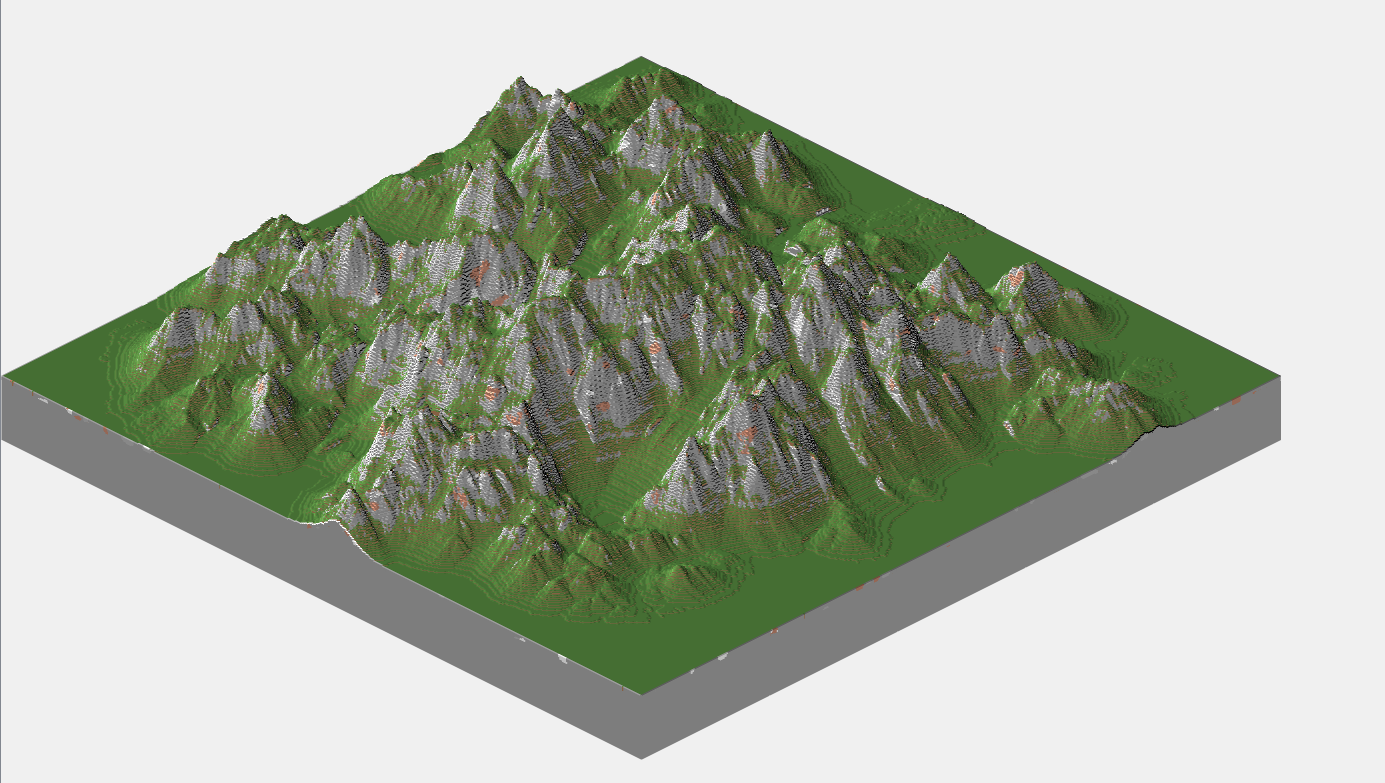
#5-3 简易过渡
我们现在有一片草原与一片沙漠相接,要如何处理这个地方的过渡呢?这里教给大家一个笔者此前在Ansing的教程中学来的一个方法。
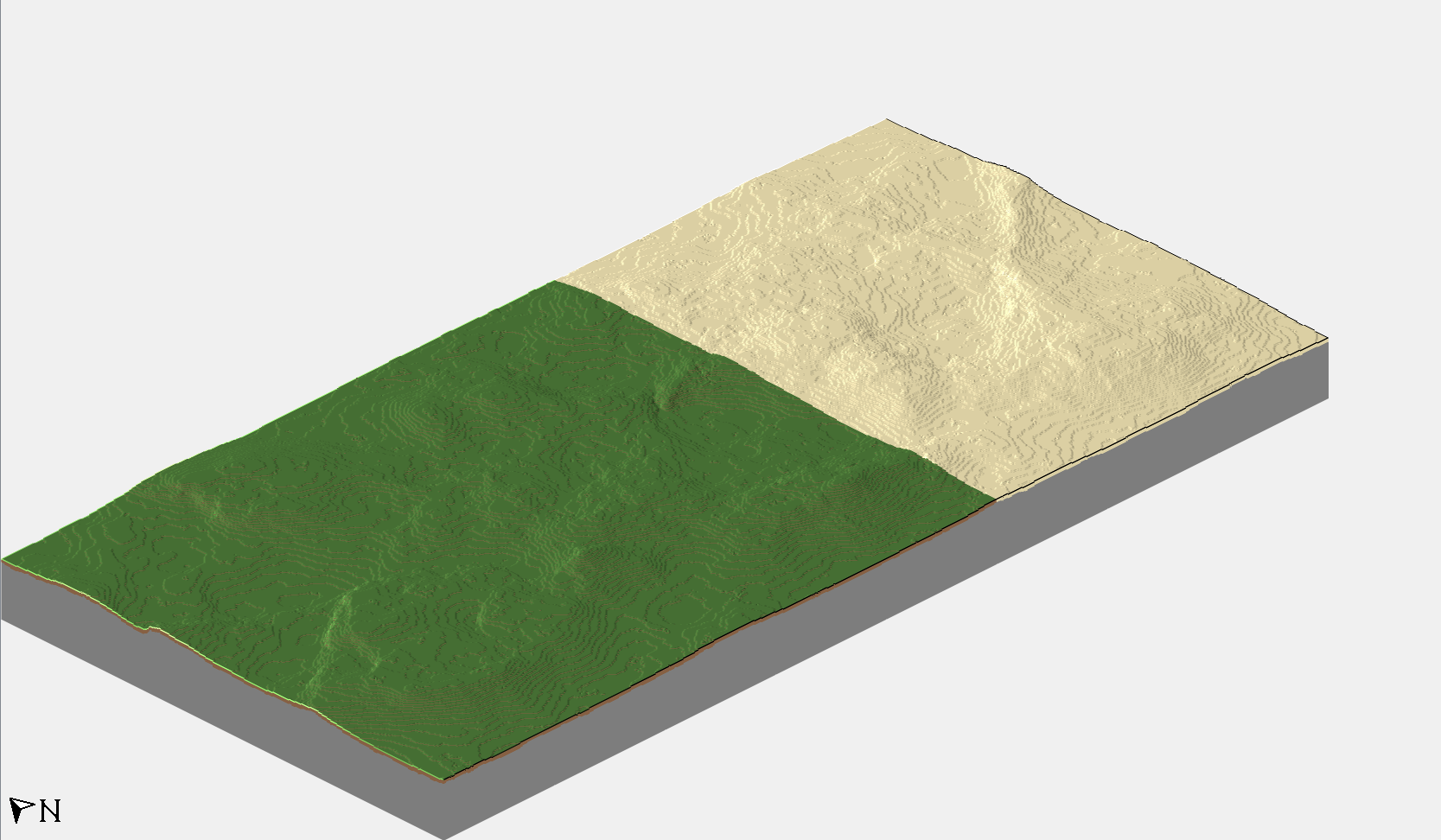
我们限制坡度在十几度以下,向左绘制沙子。可以看到已经产生了一个过渡地带,但还是较为生硬。
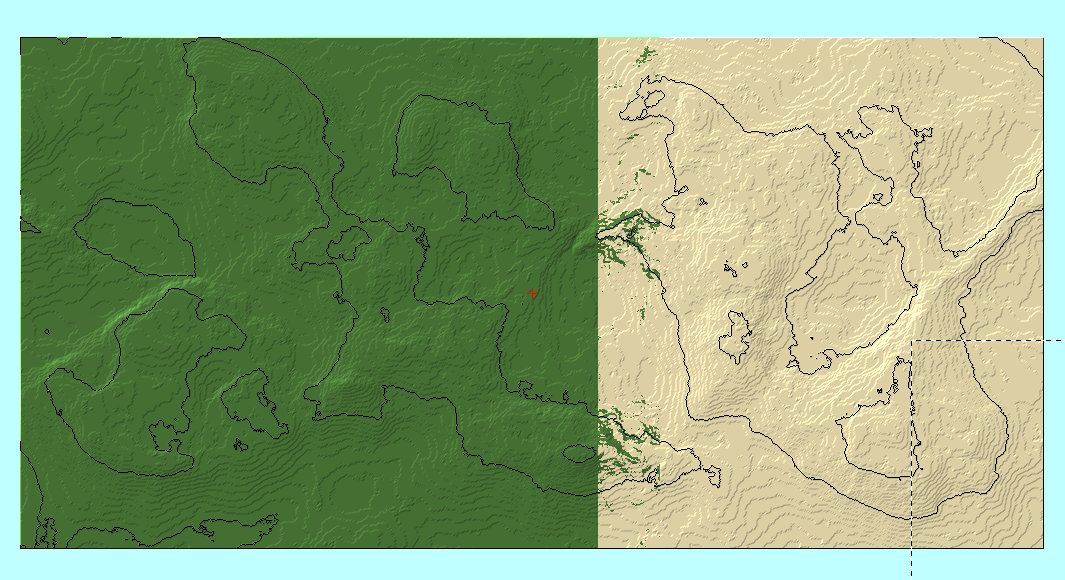
将坡度继续降低,进一步向左绘制,如此操练若干次,直至坡度降为零。
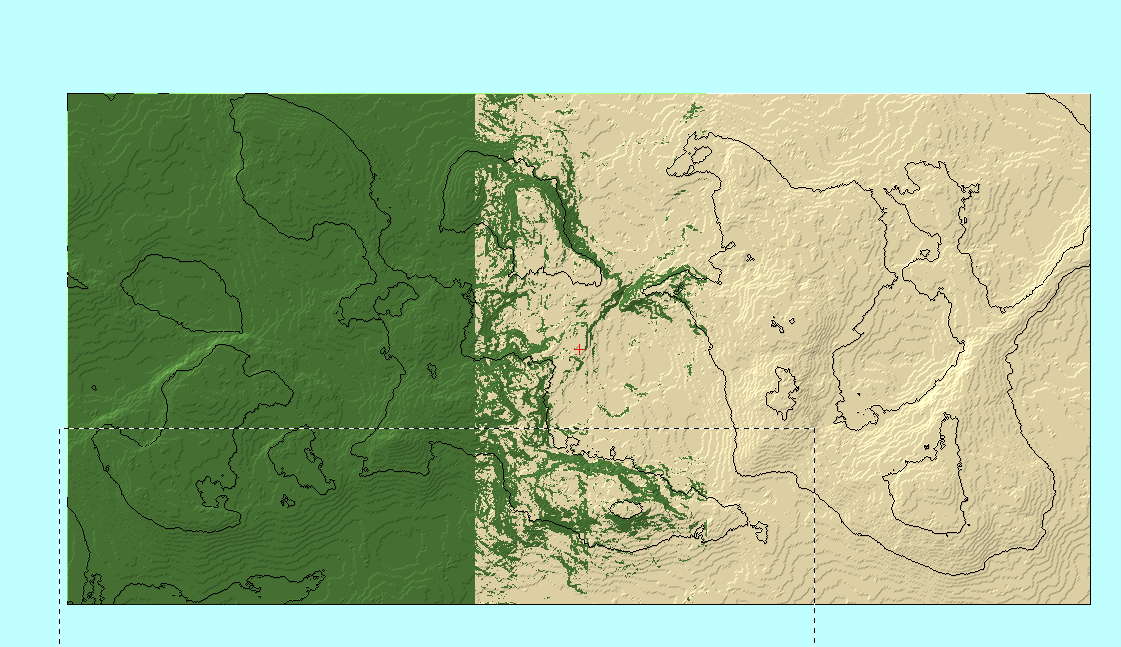
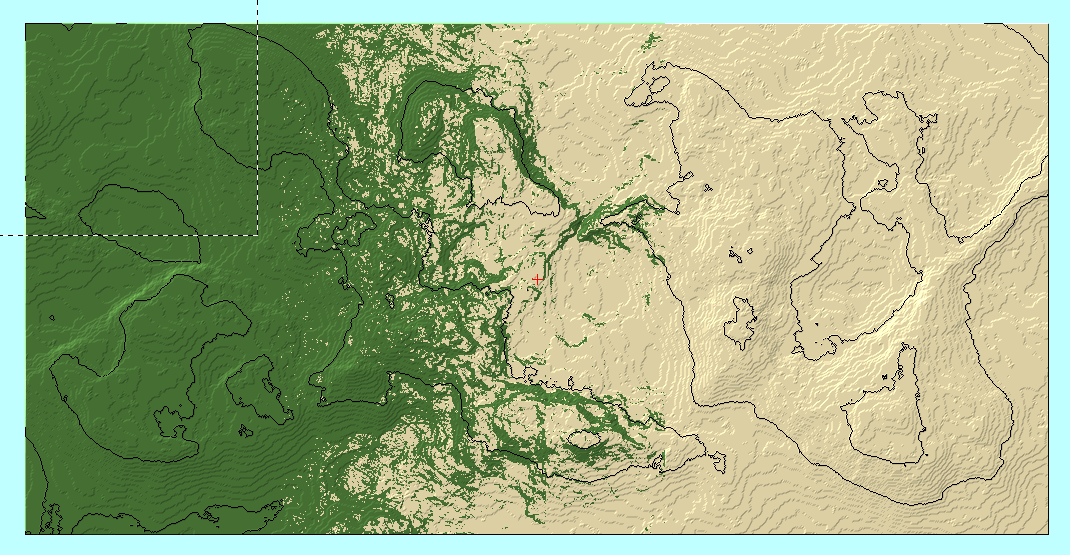
最终得到这样的效果。
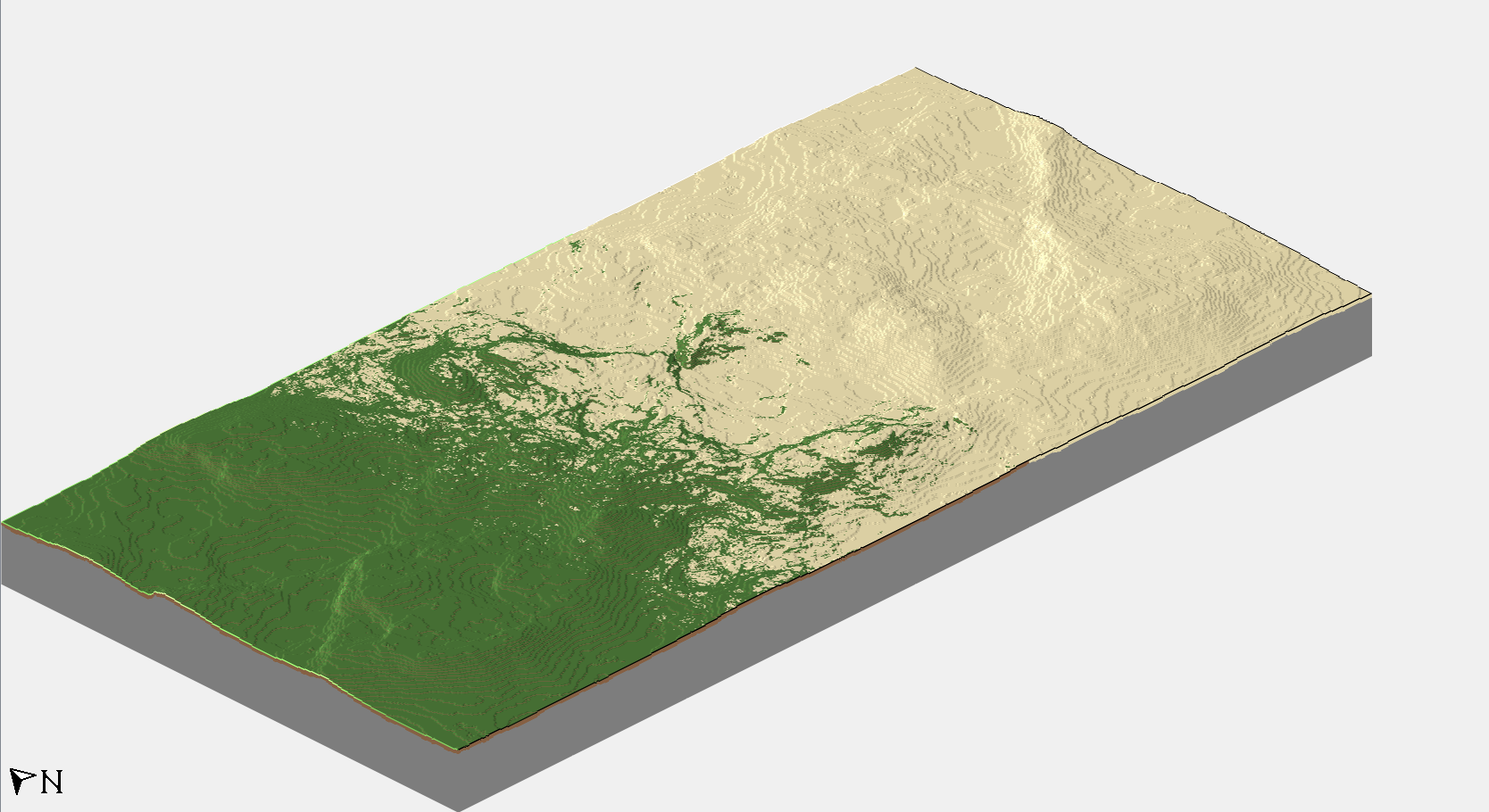
类似地,雪线也可以利用该方法向低高度试探,在降低坡度的同时降低at or above的高度值实现过渡,如图所示。
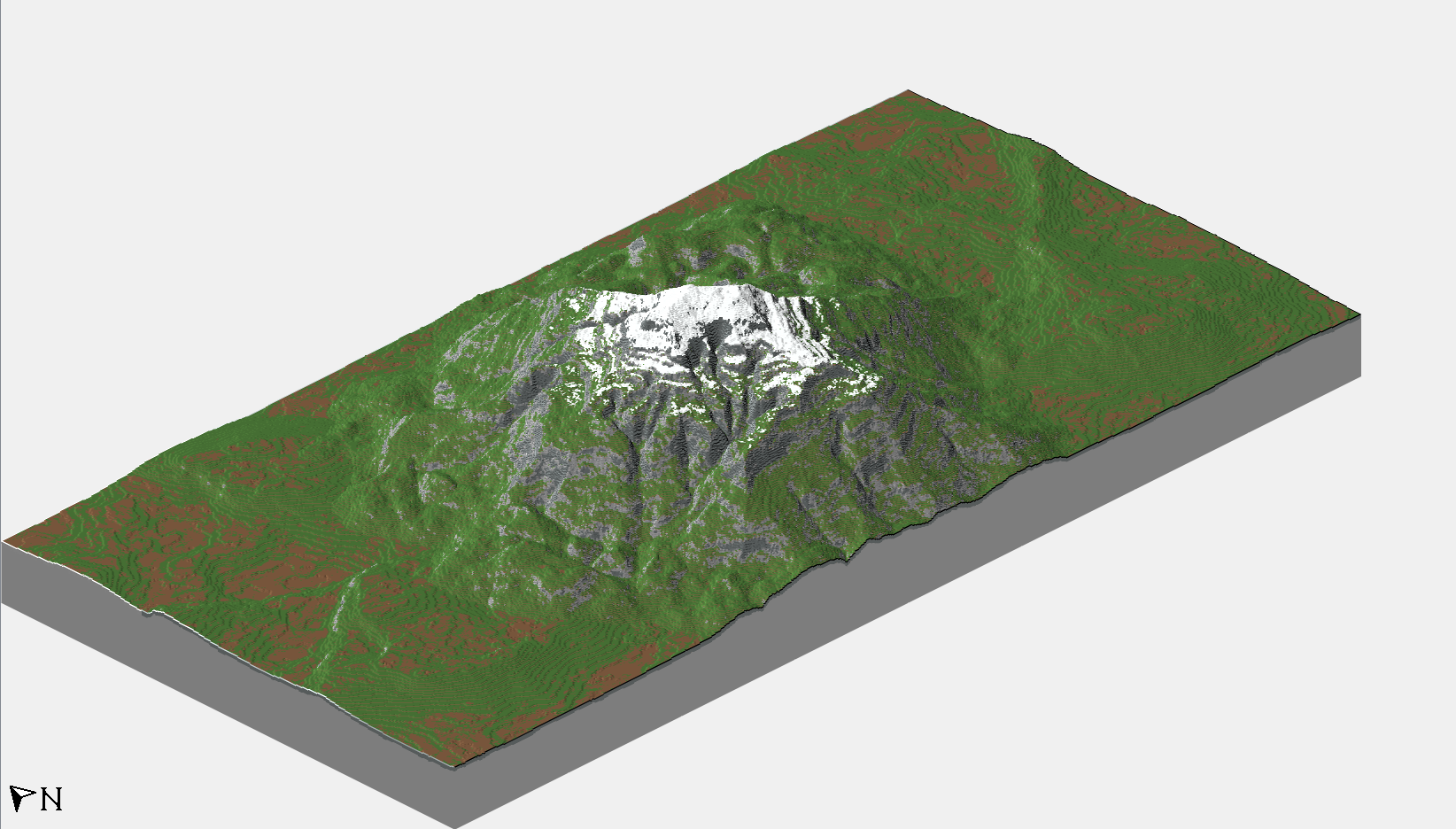
#5-4 模型比例
同样的一座山在不同比例树木的映衬下大小会显得不一样,很好理解但需要注意。这个现象在游戏里会更加明显。
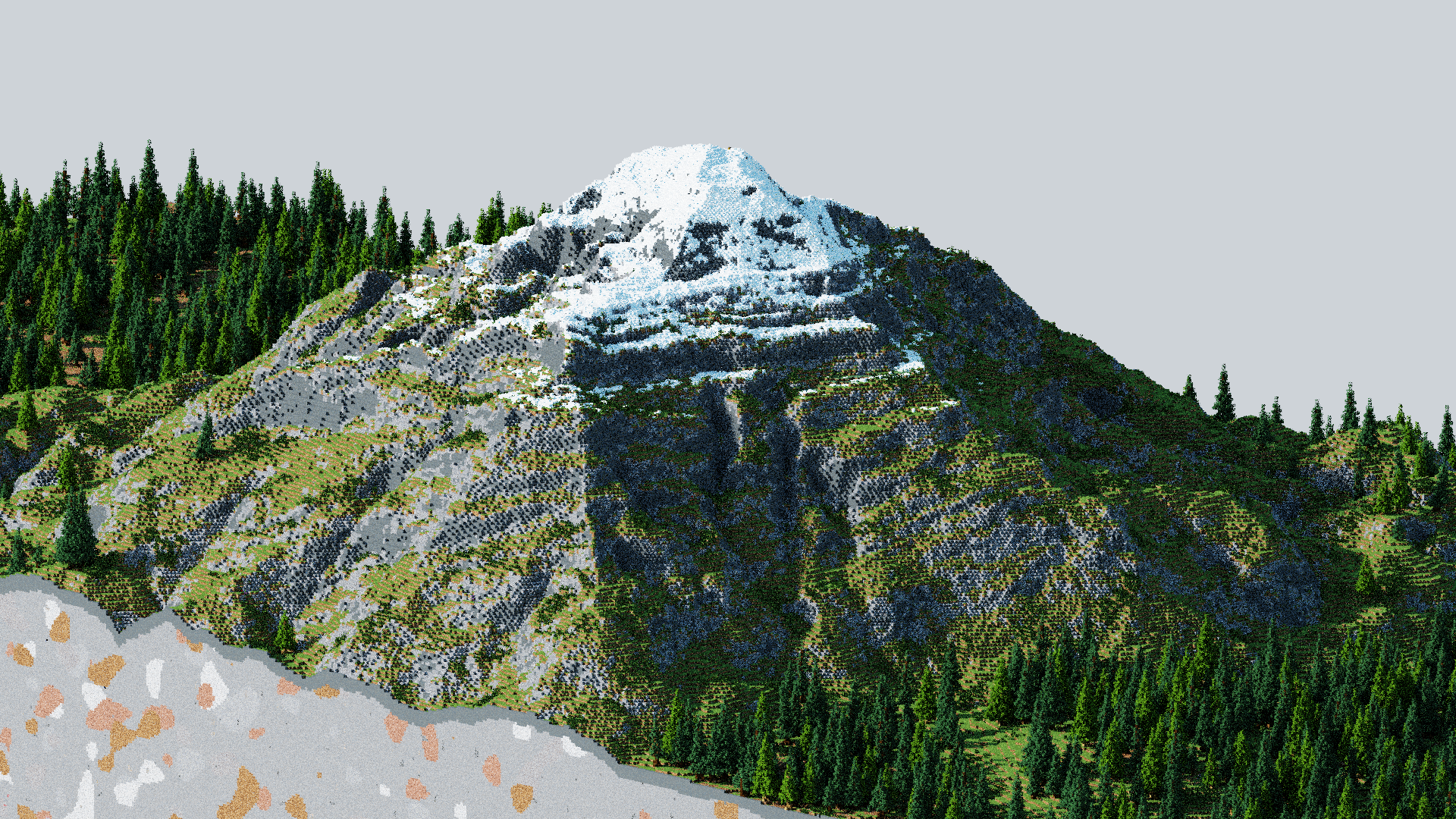
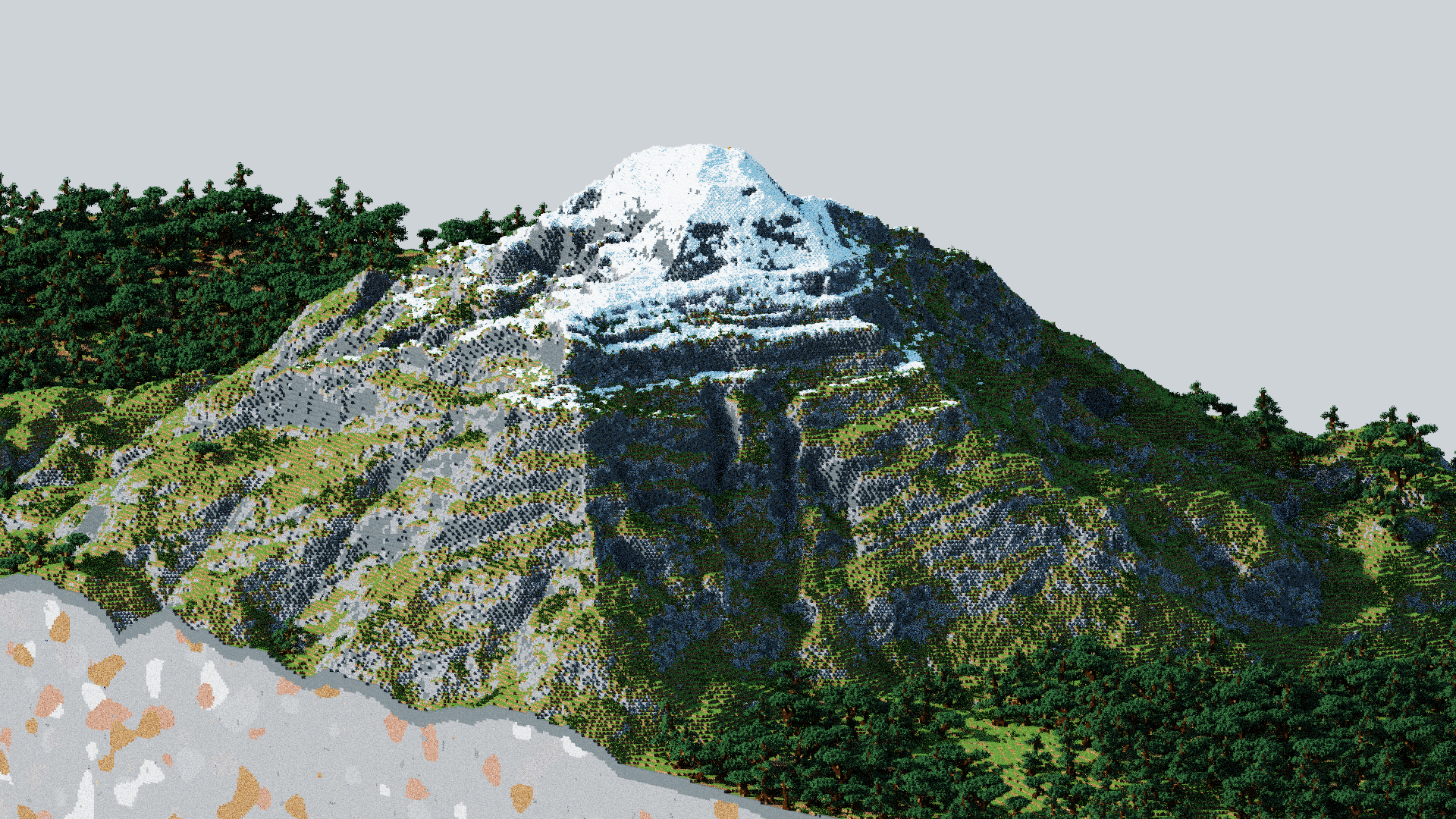
#5-5 覆盖层导出顺序与覆盖层的合理过渡
如图所示,我们的两个覆盖层都以50%的硬度刷了上去,中间产生了一个重叠部分。
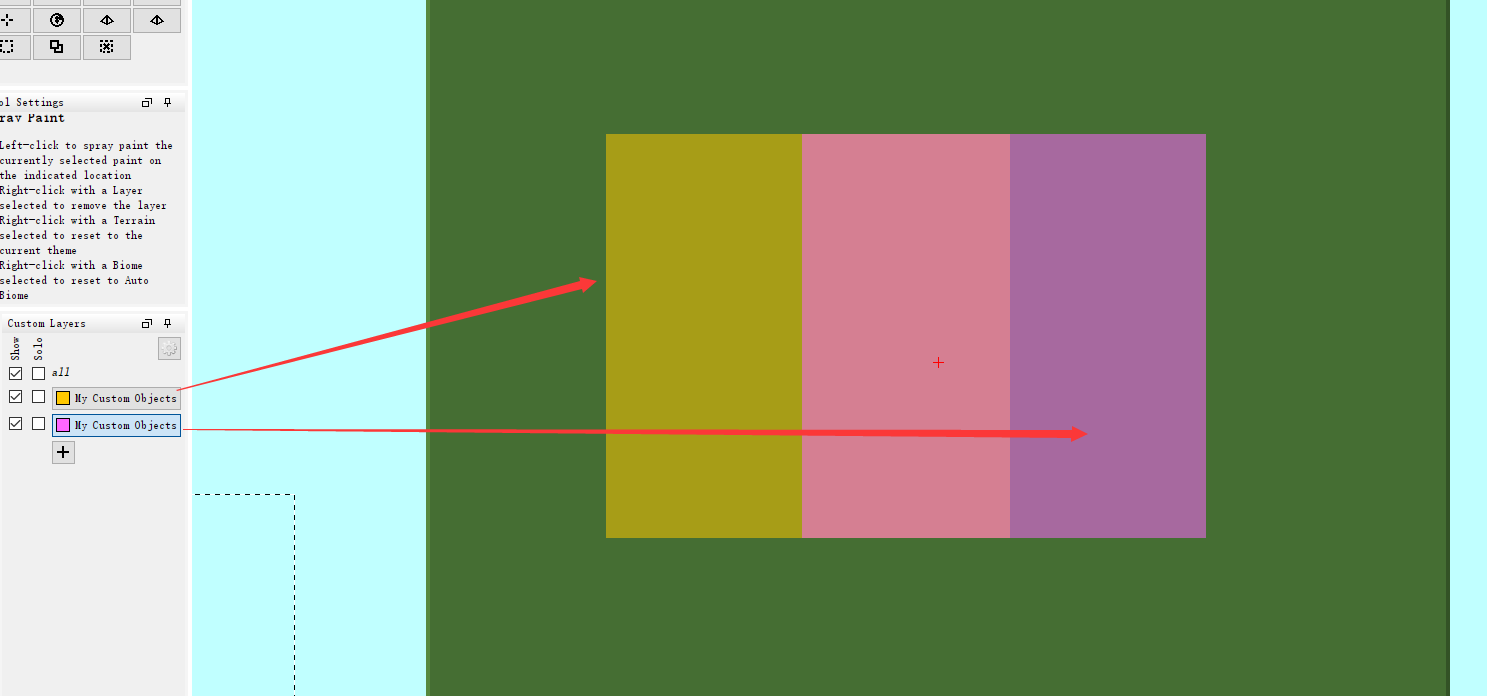
然而实际上我们发现重叠部分几乎只刷出了一种树木。
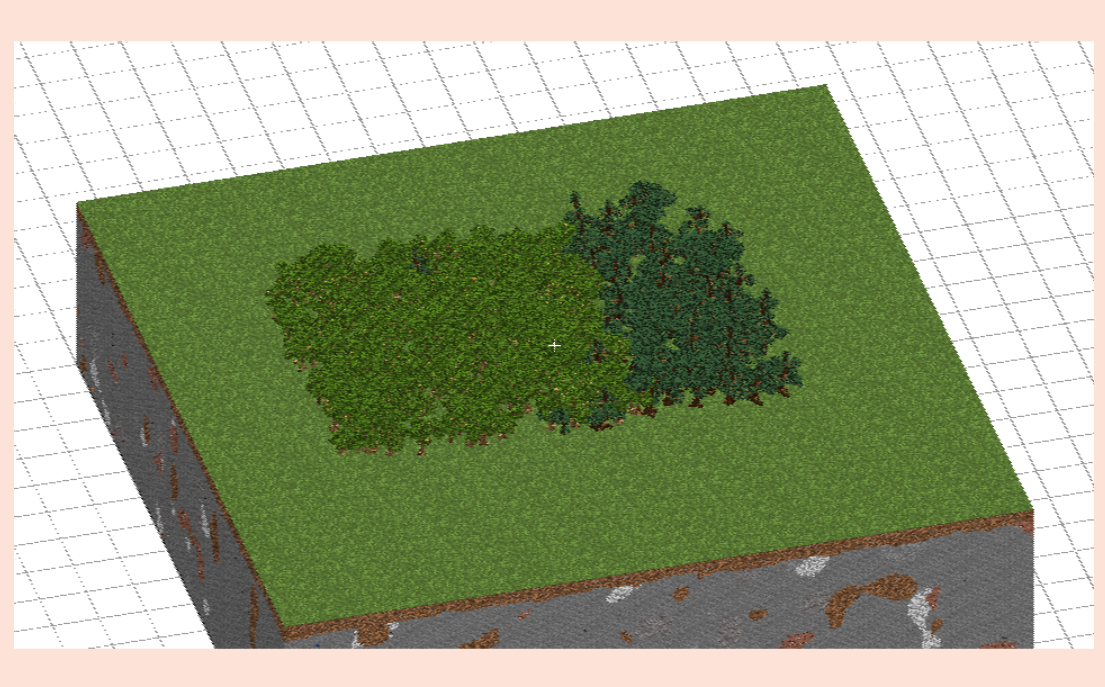
这是因为我们在导出时,覆盖层的导出顺序是有先后之分的,我们发现橡树的覆盖层先进行了导出,导致后面的松树没有足够的空间进行放置,于是松树就几乎刷不出来了。
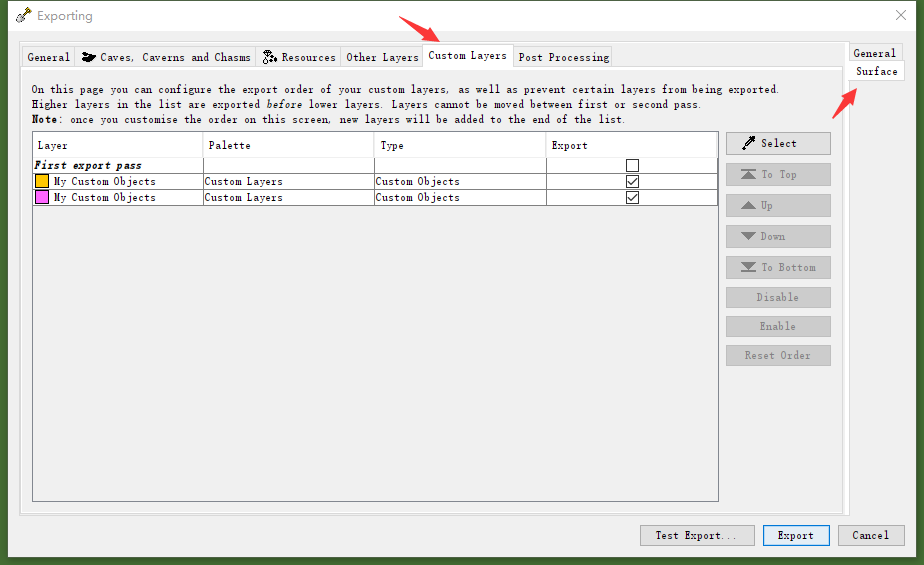
我们将重叠部分的两种树木密度都降低,但这时我们发现虽然两种树木都刷上了,但重叠部分却变得非常稀疏,而且橡树地位仍然占优。
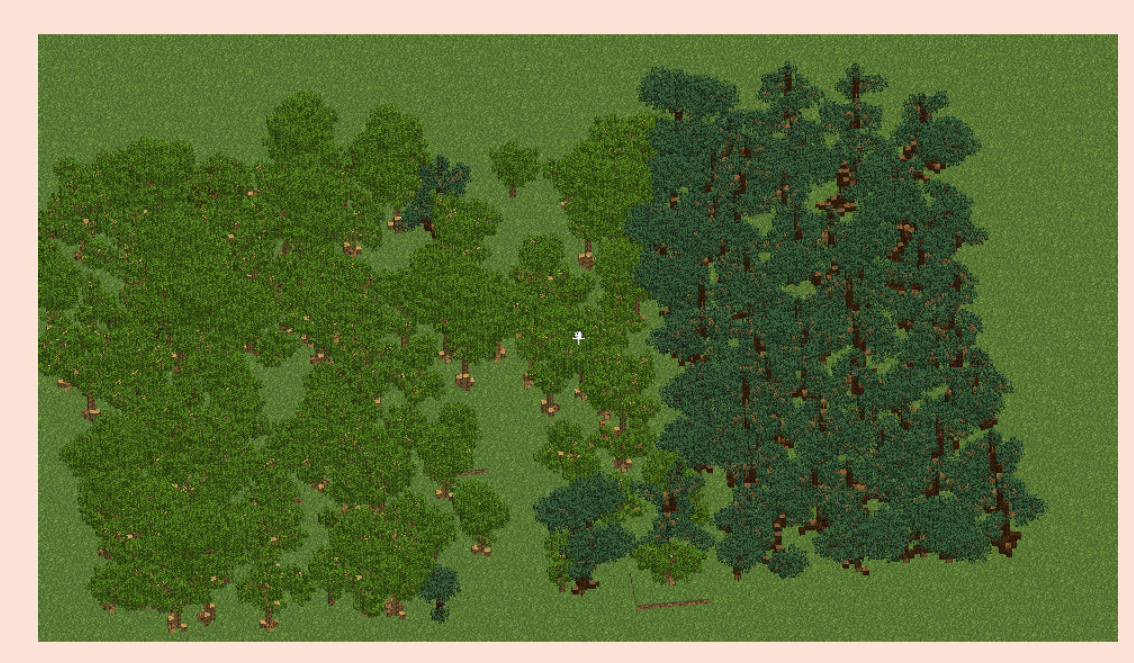
不妨尝试将先导出的橡树在重叠部分的密度降低,后导出的松树保持不变,这样就产生了较为合理的过渡带。
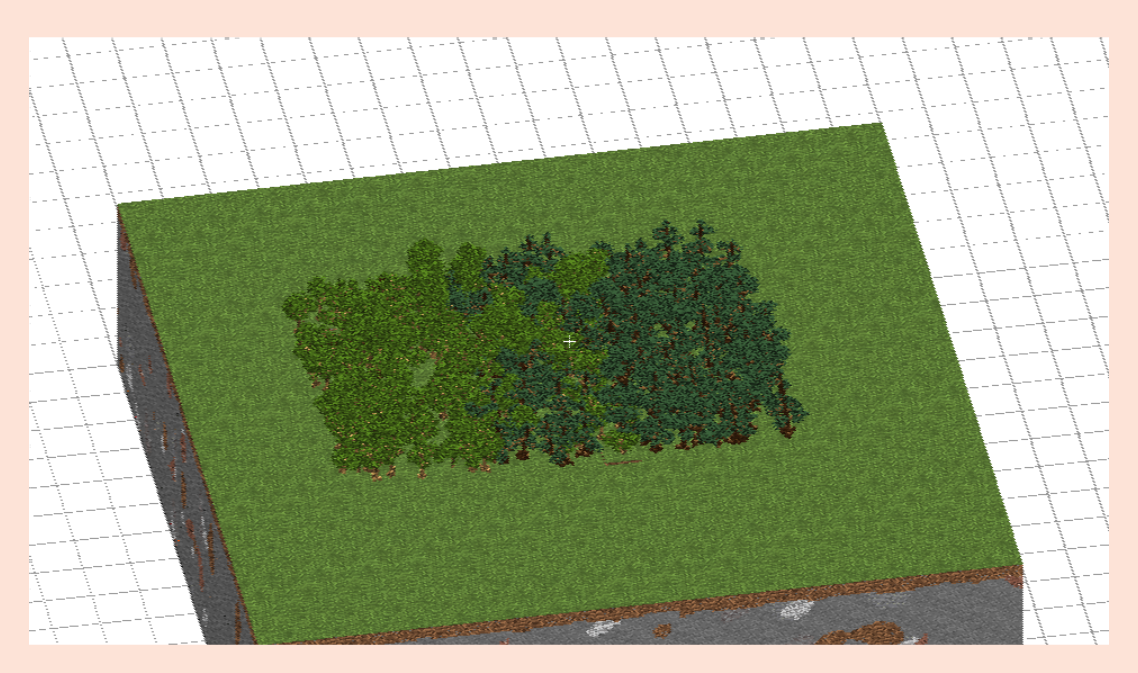
#5-6 水系绘制
#5-6-1 湖泊与水平河流
向下降低地形制作出湖泊后在湖泊边缘处使用平坦工具延伸出河流即可。湖泊的水会在达到海平面后自然产生,如不希望以海平面高度作为湖泊高度可使用海绵和水滴工具自行调整。河道绘制后利用平滑工具抹一遍河道可以使得河岸过渡更加柔和。
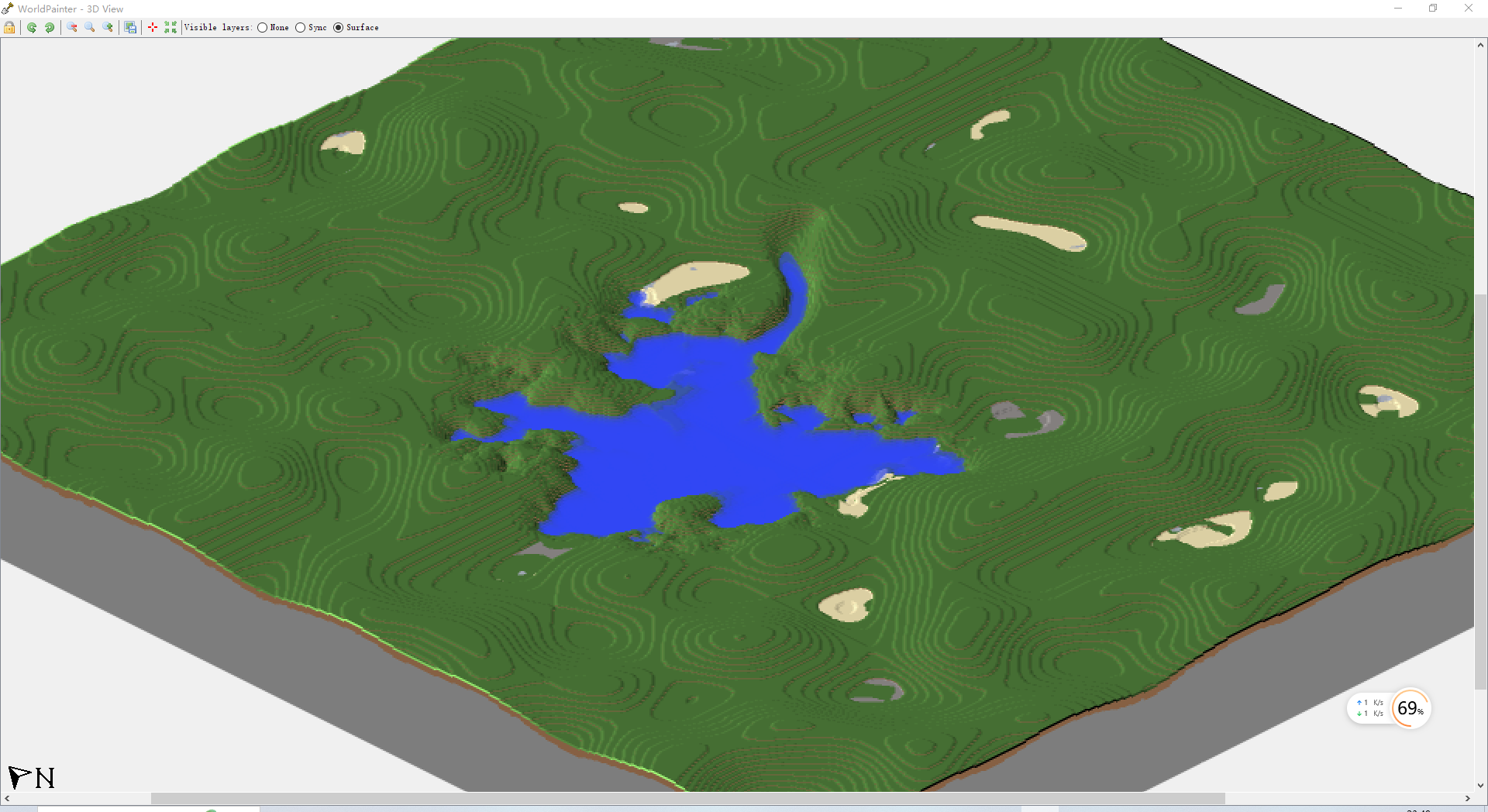
#5-6-2 高度差河流
我们现在将河道进行进一步延长,同时设计出河流的高度差,这时我们强行使用水滴工具就会导致水漫金山。
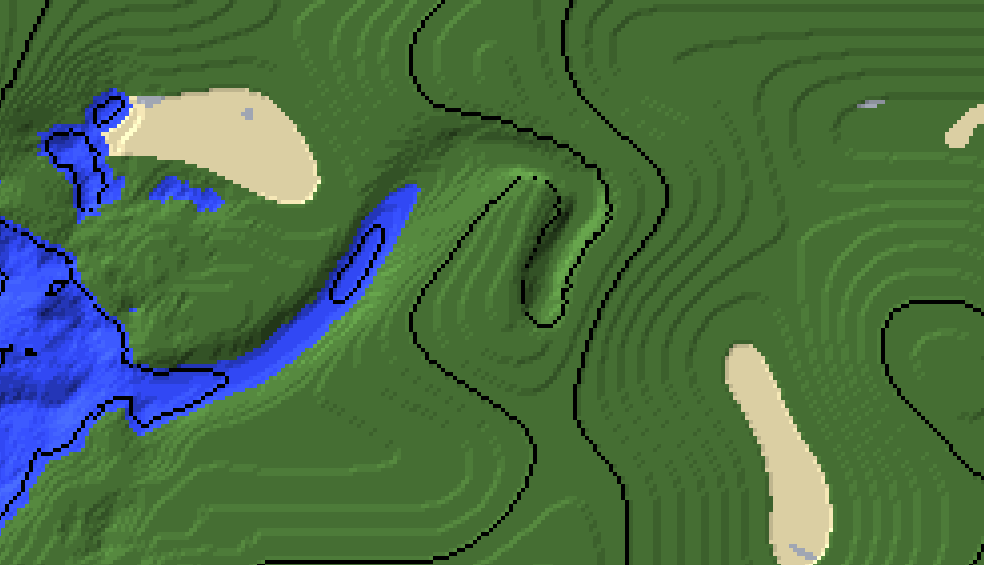
不妨将高处河道左侧堵住再填充水,然后将堵水的部分移除。
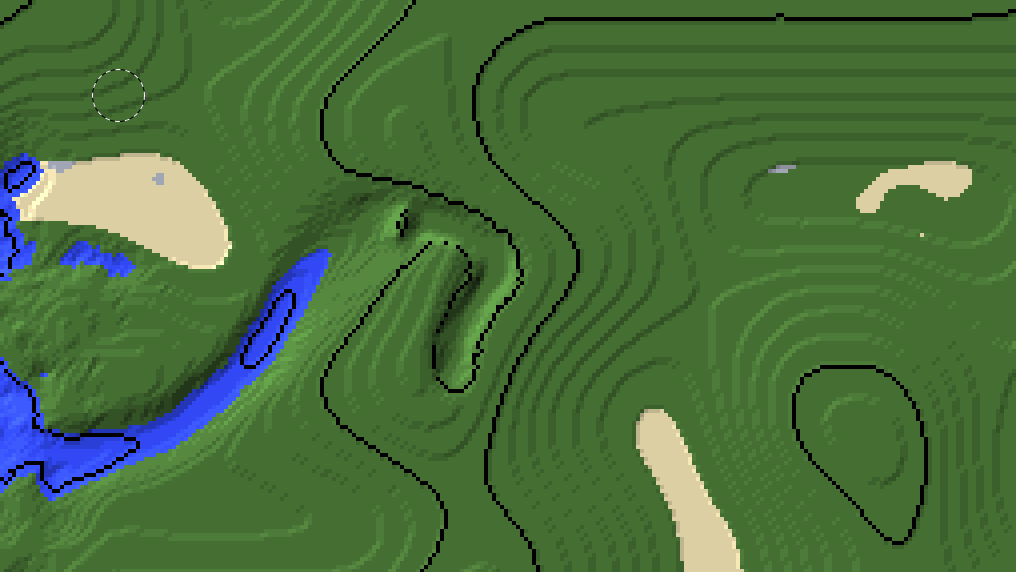
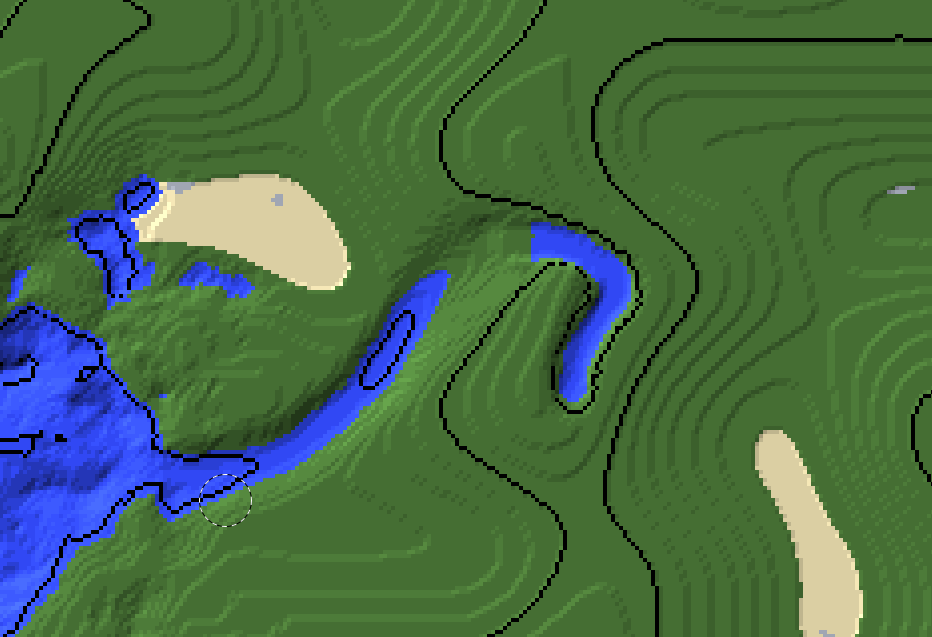
中间这个位置要如何过渡呢?我们创建一个自定义地表层,进行如下修改。其中Thickness表示河道最大深度,width表示河岸过渡宽度。
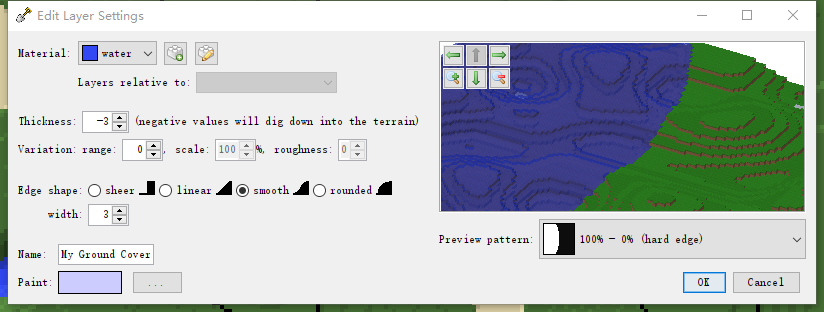
启用only on land(仅限于陆地),利用覆盖层连接两部分,这样我们的高度差河流就绘制完成了。
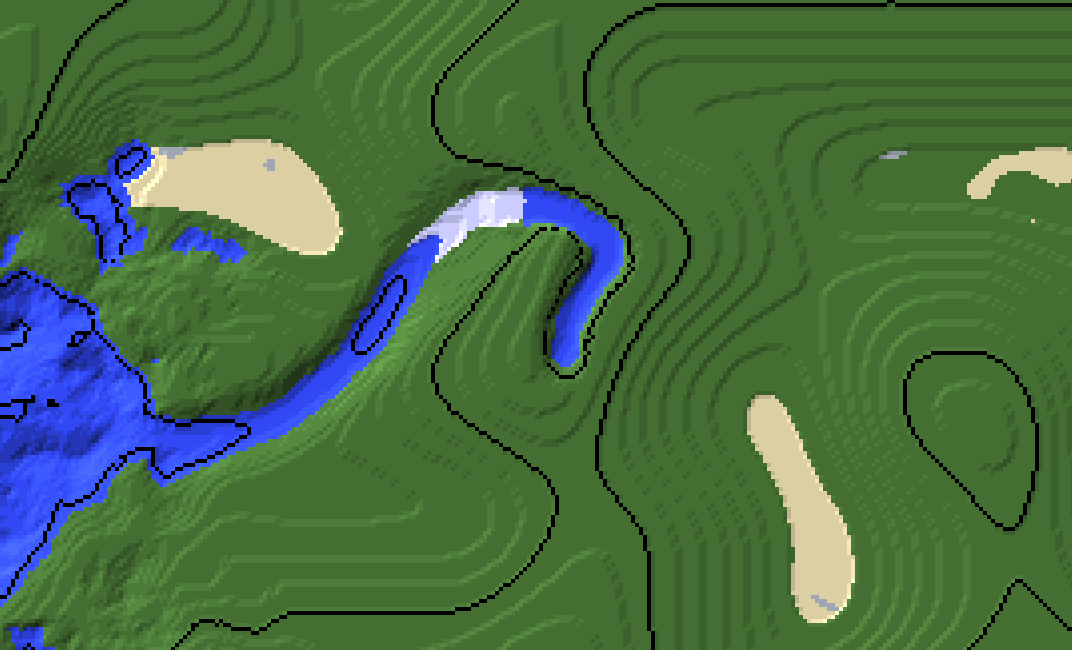
进入游戏观察效果。需要注意的是水往往会被MC激活而四处流淌,破坏原有河流效果。高版本MC阻止水源激活可尝试[CBU]取消方块更新这个模组。
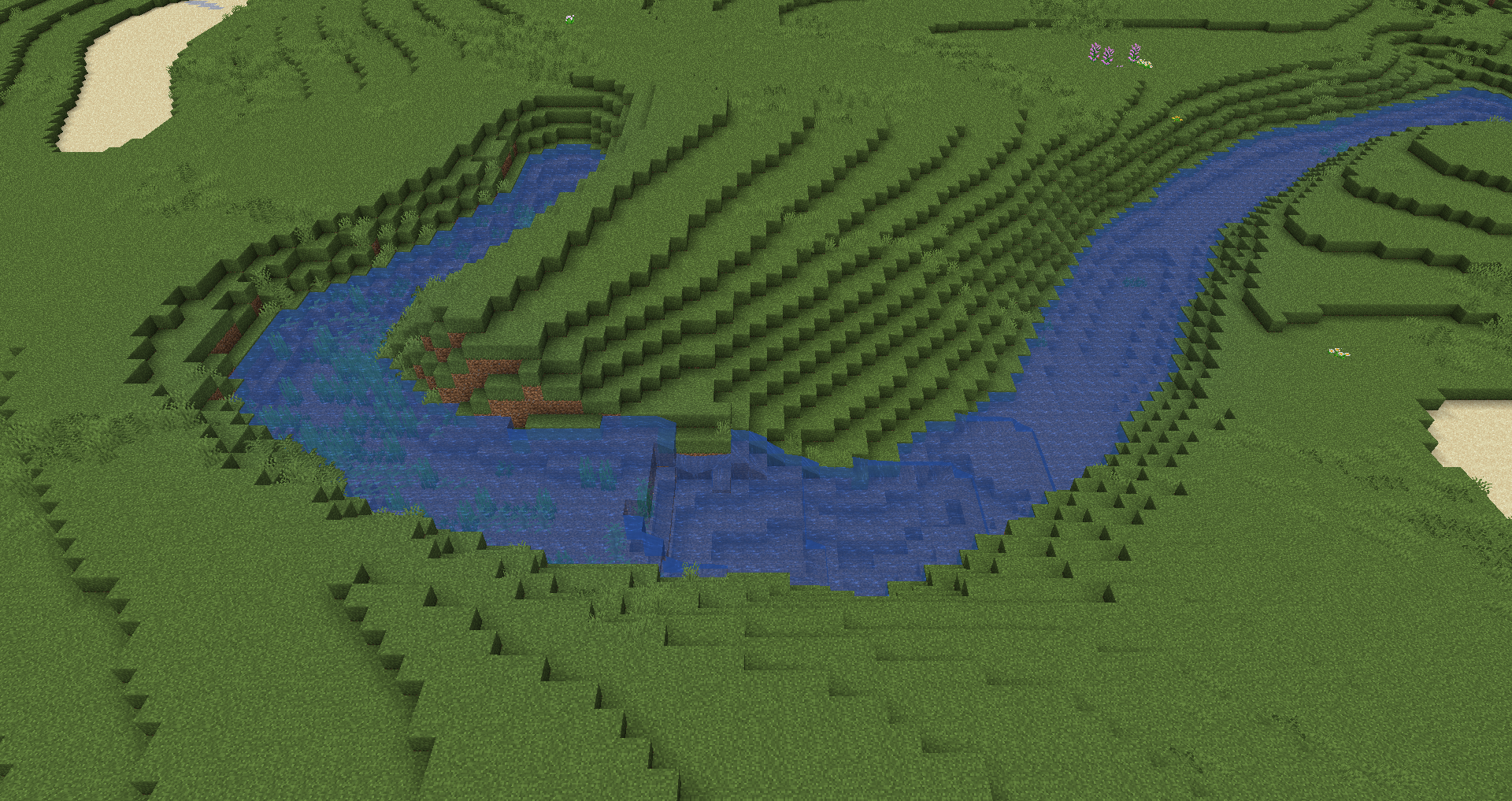
介皇,你的高度差河流确实很好看,但还是太复杂了,有没有什么简单又好学的方法推荐一下?有的有的,制作高度差河流的方法还有一种。我们创建一个如图所示的自定义地表层,不需要提前开凿河道,直接刷上去即可。其中Thickness表示河道最大深度,width表示河岸过渡宽度。(和上面的地表层其实是一样的,只不过我们现在将应用范围扩大到了整个河流而不仅仅是落差处,这种方法目前应用更多)
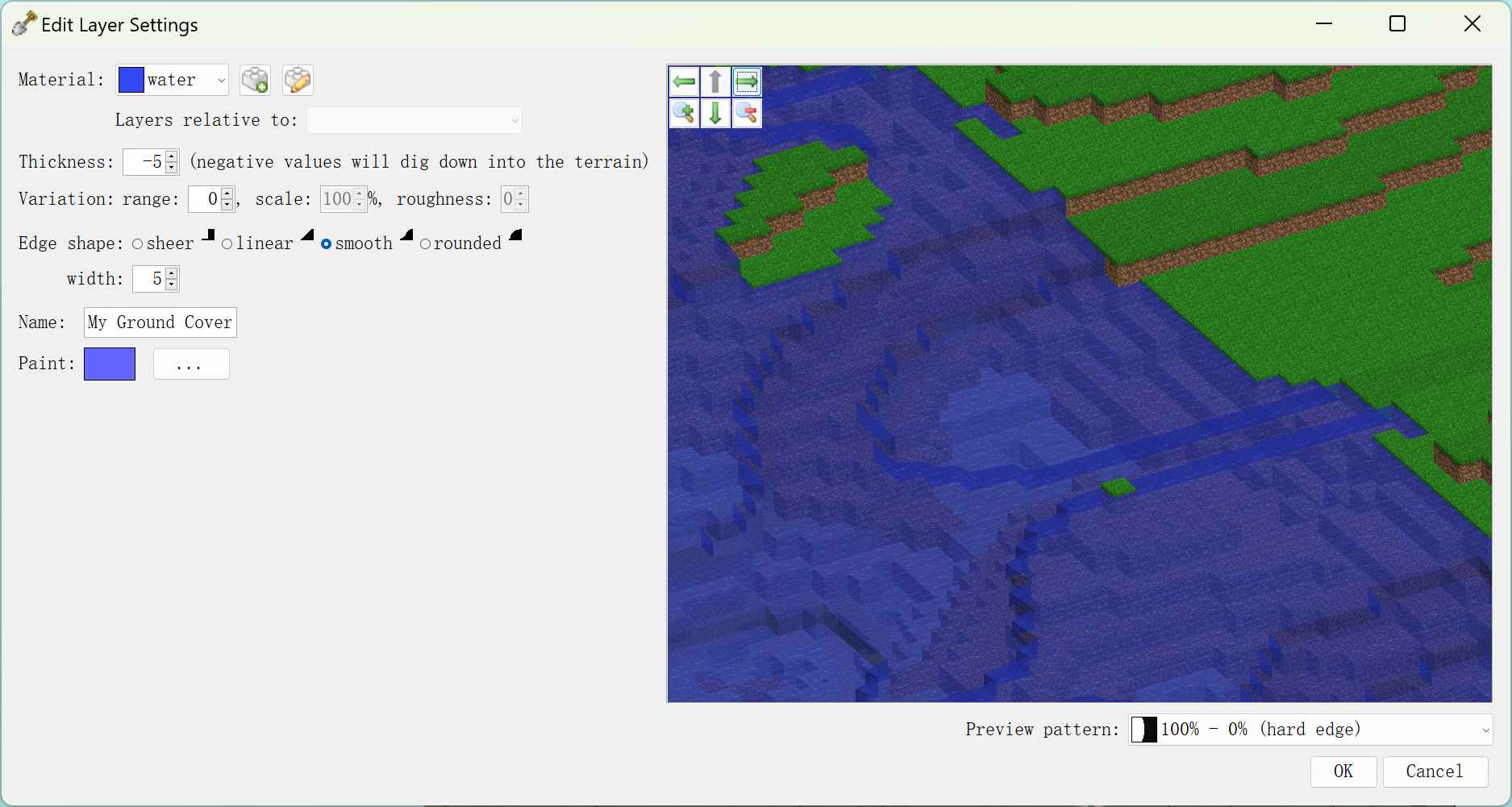
第六章 多年以后,面对甲方,某个地形大神将会回想起介皇带他去见识WP的那个遥远的下午。
“没有为 WorldPainter 提供合适的用户手册(目前还没有)。我尽量让它尽可能直观易懂,你应该可以通过试错法弄懂大部分内容。点击(左键和右键)每个按钮,看看会发生什么。别忘了尝试每个鼠标按钮,使用滚轮,并在按住 Ctrl 键的同时做这些事情。另外,别忘了查看所有菜单。”
上面是Worldpainter的开发者Captain Chaos写在WP文档开头的内容,Worldpainter是一个相对简单的软件,事实上我们的教程的主要内容到此为止已经结束了。
但如果想深入了解地形,学完WP以后紧接着就要学习WM,但介皇的WM教程里也并没有介绍过WP与WM的对接过程。本章将介绍灰度图导入、遮罩应用、上色脚本这些对接WM的东西,以及各种各样你可能弃坑了也没用到的杂项功能。
#6-1 对接Worldmachine
如果你看不懂这一部分在干什么,请跳过,再学习Worldmachine后再返回查看。
#6-1-1 灰度图导入
左上角File-Import new world-From height map。
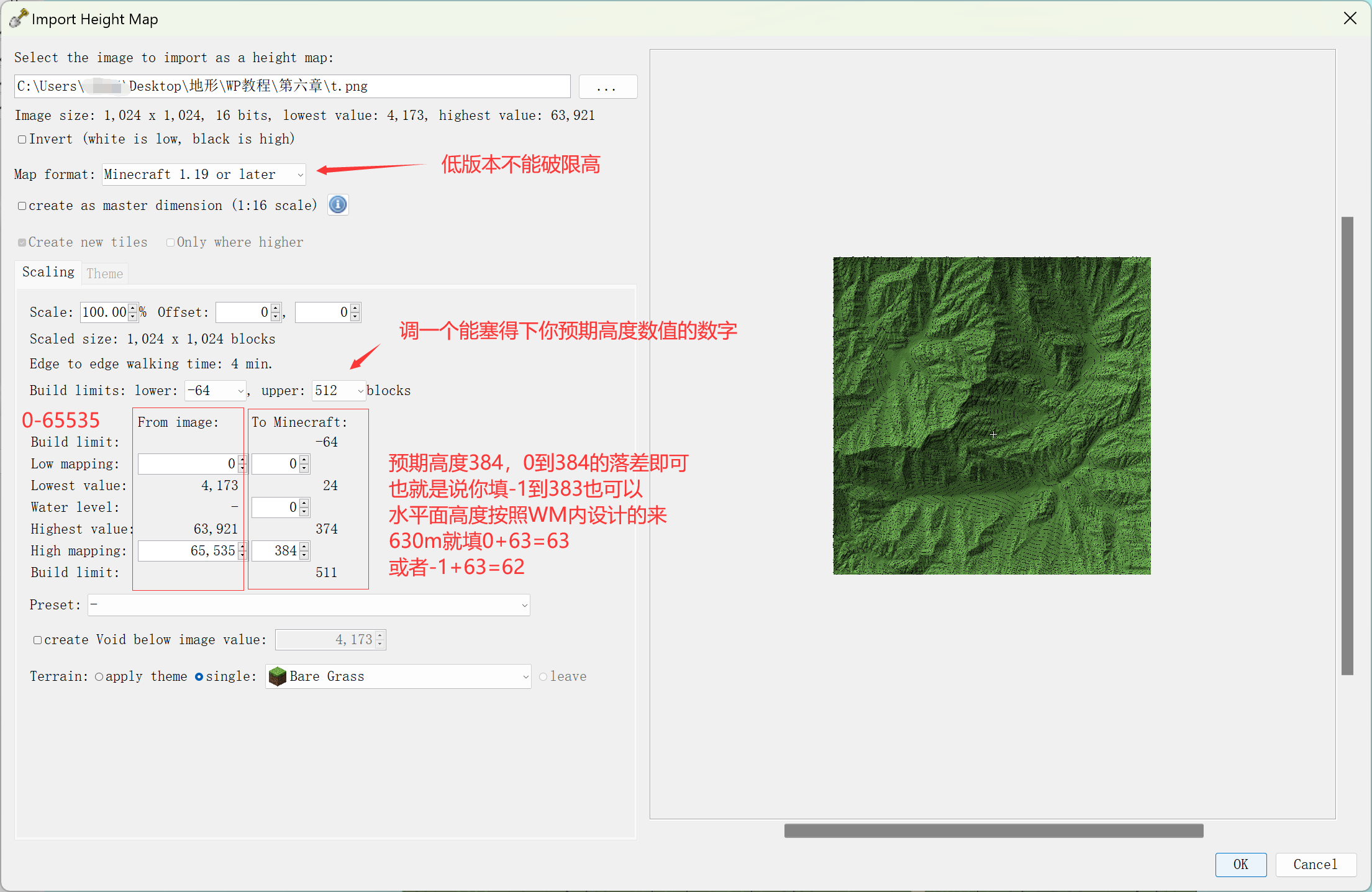
#6-1-2 遮罩导入
选择右上角Edit-Import-Mask as terrain or layer。
关于各种映射方式的区别:对于绝大多数场景来说,选择映射方式是没有意义的,因为我们都是将遮罩导成一个Chasms或者别的什么覆盖层以后配合上笔刷的Only on以及坡度限制等使用,这种刷覆盖层的方式并不会继承原有的覆盖层深度(无论你选择full或者actual的映射方式)。除非你选择直接将遮罩导入为你的目标覆盖层,这种情况下选择actual的映射方式更合理(感觉地形圈绝大多数人并不会用这种方式?)。
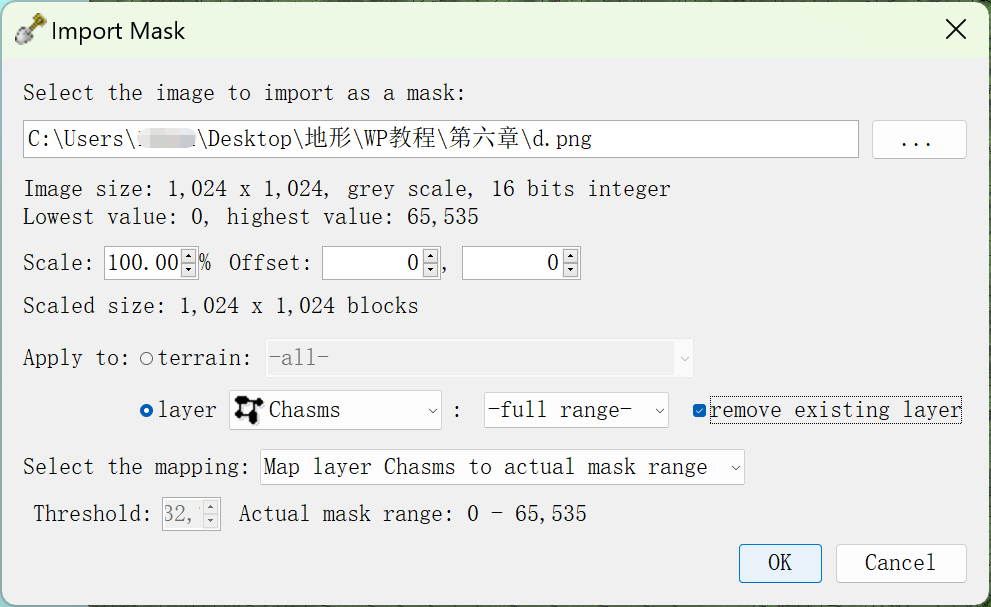
#6-1-3 上色脚本
参见黑霞《在WorldPainter中使用图片(Bitmap)上色的方法》。上色脚本链接:https://github.com/creativitRy/ColorToTerrain。
需要注意的是,文件的扩展名也需要一并输入进去。
#6-2 杂项功能
这里仅仅为了教程的完整性而列出几个最常用的,更多内容请自行或配合文章开头的汉化版本来了解。
在Edit-Dimension处可以添加天花板、下界、末地维度,在View处可以切换维度视图。
在Edit处有几个功能可以对地形进行旋转、移动等等操作(使用前先备份),虽然我并不建议你这么做。
在File-Export处你还可以把地形导出成灰度图而不仅仅是Minecraft存档。
在Edit-Preference处可以调整自动保存、检查更新和撤回次数。
在导出时的Post Processing选项卡可以调整后处理,如果你使用了包含非法放置的方块的模型包,请关掉植物检查。
在导出时选Test Export可以只导出一小部分便于你进行测试。
在自定义地表材质处,选择Custom就可以添加模组方块作为地表材质。
在WP的安装目录,修改worldpainter.vmoptions和wpscript.vmoptions可以为WP与WP脚本引擎分配更多的内存。
不要试图修改已有的Minecraft地形,尽管你能找到相关功能。如果你执意要用,我也建议你先备份好相关数据。
终章 只是一些然而并没有什么卵用的话
#7-1 比远方更远
接下来的Worldpainter学习已经不是任何教程可以帮助你的了,WP本身的特性又导致其工程文件也并没有可学习性,因此接下来的进阶方式只有多练。在这里向你展示一些对Worldpainter的强如怪物的极致应用作为一些启发。
归 - Little_Reuben
潘多拉/Pandora - illyrio
只使用World Painter制作的精美地形! Tropical Pirate Island Hideaway 制作过程
#7-2 后记
鸡汤部分请参见《制作更高更妙的MC地形 WorldMachine基础教程》的后记。感谢你阅读完本文,希望本文能够对你有所启发。
感谢本文引用内容的作者和在本文编纂过程中给予帮助的众多地形师和群体,包括但不限于:
- 花开
- 虹梦
- FN Studio
- Minecraft地形师茶馆
- CTI中华地形师协会
#7-3 地形圈指路牌#2
以下展示了一些实用资源,本文的编纂也或多或少参考或利用了一些下面的资源。使用这些资源前请务必自行查看其许可协议
与Worldpainter并非及其密切相关的资源请参见《制作更高更妙的MC地形 WorldMachine基础教程》的地形圈指路牌。
交流类:
教程类:
笔刷类:
模型类:
软件类:

![]() 兵公网安备66010002000149号 )|隐私政策|
手机版
兵公网安备66010002000149号 )|隐私政策|
手机版